(Alt + I)
Settings for General Preferences such as E-Mail, External Viewers, Disk Caching, Signature Pads, Scanner Preferences, Login and Internet. Users may also choose to use the Internet Frame Window to communicate with the Host and access the Display History.

Image Menu / Preferences
(Alt + I + P)
The preferences dialog provides access to the PC Viewer’s settings. Changes made to preferences are saved and
reloaded each time the viewer is started.
Image Menu / Preferences / General Settings

General:
- Display Sticky Notes Automatically: If selected, will automatically display the notes attached to the document in the viewer window.
- Close Sticky Notes After Add: Users that want the sticky notes window to close after adding a new note should select this item. Otherwise, the sticky notes dialog will remain visible.
- Display Status Bar: Toggle the display of the status bar at the bottom of the viewer window.
- Display Toolbar: Toggle the display of the toolbar at the top of the viewer window.
- Remove Display Window on Delete: (Multi-window view) If selected, enables the user to delete an image and the viewer window it is displayed in. If unselected, the image will be deleted but the empty window will remain. The user may then select another document to view and it will be loaded into the empty window.
- Preload All Thumbnails on Display: If selected, enables the thumbnail area to display in the viewer. When queuing up images for display, all images will be opened and displayed as thumbnails before the first image is displayed in the viewer.
- Search Multiple Sessions: Check this box to enable all sessions to be imaging sessions if the emulation software used supports multiple EHLLAPI sessions.
- Return to IBM Host System Session Automatically: Check this box to enable automatic return to the IBM i Host System application screen.
- Retain Current Filename On Clipboard: Copies the current filename to the clipboard for use with other applications that need to know the current file on display.
- Disable Search for Highlights: Each time the viewer retrieves a file for display the viewer searches for highlights and annotations. If not using highlights and annotations, it is recommended that you not search for them due to possible performance issues.
- Disable Search for Full Text OCR Zones: Each time the viewer retrieves a file for display the viewer searches OCR Full Text Index Zones. If not using OCR Full Text it is recommended that you not search for the OCR Zone file for performance reasons.
- Display Warning when importing files: Displays a warning when importing files larger than average during drag and drop. Enter the maximum size you would like a warning for.
- Redactions Black (checked), White (unchecked): Sets the color of a redacted area to black when checked.
- Backup Drag/Drop files: File is copied to original location to a directory called “RVI Imported Backup”.
- Bypass Highlight Confirmation: Automatically accept highlight additions and changes without prompting the user.
- Convert PDF To TIF for Display (Cache Only): Converts documents stored as PDF to TIF format during display. Image/Preferences/Disk Caching/Temporarily Cache Image To Local Hard Drive must be enabled.
- Modify Toolbar: Click this button to open the Toolbar Button Selection window. Select the buttons that will be active on the Toolbar. This can also be accessed by double clicking on the right side of the Toolbar.
Image Menu / Preferences / Screen Scrape

Screen Scrape Settings are used to extract information from other programs and send the information to the server for processing. Use these settings to set up a global hotkey sequence that may be executed by the operator to automatically read text from the application that has focus.
- Combination Key: Select a series of keystrokes that will be used to identify the global hotkey sequence to initiate the screen scrape operation.
- Virtual Key: Select the virtual key that will be used in combination with the key strokes selected above to initiate the screen scrape operation. It is the combination of these keystrokes that initiates the operation.
- Method: There are three methods to choose from for the screen scrape operation. Testing each method for the desired results is the best way to determine which method works best in your environment.
- Native: only capture what is visible on the screen.
- OCR: capture a picture of the window and attempts to OCR the window. (Because results widely vary this option should be used with caution.)
- Full Text: capture data from every child window whether visible or not.
- Window Type: The algorithm (Get Active Window, Select Region, Select UI Window Object) to be used for screen scrape.
- Get Active Window: This option will attempt to capture all the text from the active window. Some applications hide certain text items that this method will not capture.
- Select Region: This option allows the user to capture data by selecting a region of the window. The screen scrape profile to be used is determined by data selected by the user. The user should be very
careful not to miss any of the key words when selecting the region. - Select UI Window Object: This option allows the user to select only specific areas such as text boxes, frames, etc. The user must select the same object every time to get valid results.
- Combination Key: Used in conjunction with Virtual Key to set hotkeys to initiate screen scrape across all applications.
- Virtual Key: Used in conjunction with Combination Key to define the complete key stroke necessary to run the screen scrape code while in another application. RVI will receive notification of the key combination and scrape the active screen given the Window Type setting.
- Enable Emulator Scrape: Uses EHLLAPI to get all the text from the presentation space currently on the screen in the emulator.
Image Menu / Preferences / Index Options

Indexing Options:
- Enter key moves to next image: Check this box to use the enter key to move from one image to the next while indexing documents.
- Enter key moves to next known index: In the BC/OCR dialog, the enter key will move to the image name with the next known index.
- Auto focus index text when selected: Permits the user to automatically focus on the Index Text when selecting an image from the image list. This is the default feature. Turning it off requires the user to select the index manually should they want to change something.
- Download system profile information at startup (once per day): For systems that commonly change the system codes and index information on the server, the PC needs to be notified. To ensure up to date information is stored on the PC, select this option to download the system profiles once per day at startup.
- Enforce index limits: When entering indexes in the BC/OCR dialog, the maximum number of characters allowed is determined by the image system definition for this image. Un-checking this option allows for a maximum of 30 characters per index, regardless of the image system definition index lengths.
- Open Index Frame on Drag/Drop, Send To RVI, and Print To RVI: Automatically open the BC/OCR index frame in the PC Viewer when using a drag/drop or import feature.
- Restrict Values List: Blocks the user from overriding the index value(s) presented by the system. If turned on, the operator must select indexes from the provided list of valid index values.
- Index Print to RVI documents at time of print: Index through the index window that automatically pops up at print time.
- Default System Code: When importing documents via drag/drop and auto import, this option allows the user to select the default system code to apply to the documents imported. Indexing can then be accomplished for each document via the BC/OCR button.
- Exclude these characters from Word Extraction: Input the special characters to exclude.
- Select text file containing excluded word list (one word per line): Enter a file name for the excluded word list.
- Exclude any words up to __ characters in length: Specify a character length for any words to be excluded by size.
- Reopen Document After Import: Automatically open the original file after import.
- Extract Full Text From Word Document: Run full text OCR to extract all words from WORD document.
- Separate E-Mail Attachments Into Pages During Import: Burst e-mail attachment into individual pages rather than leave the attachment as a file within the imported e-mail.
Image Menu / Preferences / E-Mail System

Email Options:
- Enable E-mail: Check this box to enable this workstation to send e-mail.
Mail System: The Mail System options shows which e-mail system was detected on the PC. If no email system is detected, the PC may be configured for Outlook or Lotus Notes. If the PC is configured to use Outlook and it was not detected, set the mail system to Microsoft Outlook.- MAPI: Choose this option if using Messaging Application Program Interface supported by Microsoft products, Novell GroupWise and others. For Microsoft products, Outlook Express users and users of older versions of Outlook may choose this option.
- VIM: Choose this option if using Vendor Independent Messaging. Used by products such as Lotus, cc:Mail and Lotus Notes.
- SMTP: Choose this option if using the internet mail protocols. SMTP (Simple Mail Transport Protocol) is used for mail send.
- Microsoft Outlook: Choose this option if using Microsoft Outlook.
- Notes: Choose this option if using an interface specific to 32-bit Lotus Notes that provides broader
functionality than VIM. This is supported in Lotus Notes v4.5 and higher.
- Email Address Delimiter: Select the delimiter character to separate email address as specified by your email program.
- Use Native Dialog If Available: Not available on all e-mail systems. Will attempt to call up the native e-mail interface.
- E-Mail Color TIFF with LZW Compression: Color TIFF images may sometimes be unsupported by different viewers. To ensure compatibility with all viewers save the color TIFF image using LZW compression. This selection does not affect JPG files emailed from the viewer.
- Login Name or Profile Name if using MAPI: Enter the Login Name property that is used as the Account Name/User ID when it is necessary to login to the underlying mail system. If not provided here, it will be prompted for.
- Login Password: Enter the password for the Account Name/User ID when it is necessary to login to the underlying mail system. If not provided here, it will be prompted for. When interfacing to Microsoft Exchange or Outlook via MAPI, Active Messaging, or CDO, this property may also be set to the profile name.
- CC Email Address: To automatically include another email address for Carbon Copy, enter the email address here. Otherwise select the email address for CC under normal operation, if desired.
- Sender Email Address if using SMTP: Enter the email address that will appear in the From: address when using internet mail (SMTP). In other mail systems the property is ignored as messages receive their identity from the mail system login information.
- SMTP Server: Enter the SMTP Server name. The name refers to the internet server that is used by the SMTP protocol for mail send. It is required only for internet mail send. If the property is not specified, a login dialog will be shown that will prompt for the SMTP Server. The property can be designated as a domain name, for example: “acme.com”, or as an IP address, for example: “192.56.204.78”.
- SMTP Port: Enter the internet server port that is designated for SMTP mail service. Normal convention is to use port 25 for SMTP mail, which is the default value of the property.
- Connection Timeout: This property specifies the timeout in seconds to be used for SMTP server connections. The connection period encompasses the time from the beginning of the first mail event until
connection is established. In dial-up connections, this includes the time spent dialing the number, waiting for modem negotiation/connection, etc. The default value of 30 seconds is appropriate for most situations. If a dedicated internet connection is available, the timeout can be safely reduced. The minimum and maximum values for the property are 2 and 60 seconds respectively. - Protocol Timeout: This property specifies the timeout in seconds to be used in SMTP operations as a “watchdog” timer. If the mail server does not respond to commands within this period, the e-mail will exit with a timeout error. The default value of 10 seconds is appropriate for most situations.
- Use SSL/TLS: Use Secure Socket Layers or Transport Layer Security which supersedes SSL as the going standard for communicating with email servers.
- Use Secure Password Auth (Microsoft Exchange): Utilize Microsoft Exchange secure password authentication settings.
Image Menu / Preferences / External Viewer

External Viewers:
- Launch Associated Application: Check this box to enable the user to open documents using the application associated to the extension.
Image Menu / Preferences / Disk Caching

Disk Caching Options:
- Temporary Cache Images To Local Hard Drive: Check this box to cache viewed images to the hard drive for repeat viewing. When the imaging session is closed, the cache directory will be cleared. This is a very useful function to enhance the response time for reviewing images locally and at remote locations. Images are always cached locally for FTP and HTTP connections.
- Permanently Cache Images to Secondary Location: Check this box to copy all viewed files to a permanent cache location which may be used by other persons should they use the Check Permanent
Cache Location option below. - Check Permanent Cache Location: Check this box to have the specified directory checked for the images before downloading them from the IBM i Host System. This option alone will not cache the images to the Permanent Cache directory.
Image Menu / Preferences / Signature Pad

Signature Pad Options: Select the signature pad and connection. For best results, download and install the latest drivers from Topaz Systems before making your selection.
Supported Models:
T-S, T-L, T-C, TF and TM
- Tablet: Select a name from the list of supported tablets by Topaz Systems, Inc. Check the selected tablet against the model name of the tablet connected to the PC.
- COM 1, COM 2…: Select the COM port used to connect the Topaz Signature Pad to the PC. Once selected, be sure to test the connection by using the Test Pad button.
- Justify Signature: Select a justification style.
- Pen Width: Select the thickness of the pen signature.
- Rotate Signature: Rotate the signature before saving.
- Send Enter Key to IBM i Host System: Sends an enter key to the host system to acknowledge acceptance of signature.
- Test Pad: Allows the user to test the signature pad settings independent of the Host System.
- Test Import: Import a proprietary file format representing a signature and convert it to an image.
Image Menu / Preferences / Scanner Support

Scanner Support Options:
PC stations may now be configured to load a list of scanner drivers for both Kofax and TWAIN scanners on application startup. For viewing stations, it is not necessary to load or select a default scanner driver.
- Default Scanner: Select the default scanner. If using IBM i Host System Control, this will be the scanner used by the application during scan requests.
- Default Import Engine: Select the default import engine. If an engine from Kofax Image Products, Inc. is used, potential image files imported will be processed as if they were scanned. If “None” is selected files are simply copied during import with no image processing.
- Barcode Settings: Select the default barcode settings to be used if the Default Scanner Source supports Barcode.
- IP Settings: Select the default image processing settings to be used if the Default Scanner Source supports Image Processing.
- Load TWAIN Scanners: Check this box to populate the scanner driver list with the TWAIN drivers installed on the system. Drivers are typically installed with the device (scanner or camera) connected to the PC and come from the manufacturer of the device. TWAIN drivers are normally free of charge.
- Load Kofax Scanners: Check this box to populate the scanner driver list with the Kofax drivers installed on the system. These drivers come from Kofax Image Products, Inc. and are normally installed separately along with the scanner. Kofax Image Products, Inc. supports low to high range scanners with non-proprietary and proprietary controllers, SCSI and USB.
- IBM i Host System Control: Check this box to provide legacy scan support for the PC application. If not checked, the user will be allowed to control scanning, inserting, deleting, replacing, and reordering images directly in the PC application.
- Send Images To IBM i Host System While Scanning: This permits the user to upload images during the scanning process. If not selected, images will be uploaded when the scanner runs out of paper. When not using IBM i Host System Control for scanning, images are uploaded only after the Accept button is selected.
- Convert PDF Files to Image Files During Scan/Import: If using a Kofax engine to scan or import, PDF files may be converted to single page TIFF images and will be processed for Barcode, Patch Code, and Image Processing given their settings.
- Convert PDF Images to Black & White: When converting PDF files to image, the default conversion produces color images. Selecting this option will produce black and white images but will slow the process of conversion.
- Read Patch Codes: Select this option if you would like recognized Patch Codes to be entered as index 1 for images being scanned. Requires Patch Code support by the Default Scanner Source.
- Left Offset: Enter the starting left position on the page where the Patch Code will print.
- Backup original files after import: Copy the file to a backup folder in same folder original was copied from.
- Delete original files after import: Files selected for import may be deleted automatically after import.
- Use IBM i Host System command for color settings: Check this box to control scanner color settings by automatically configuring the scanner to scan black and white or true color based on the scan request from the Host System. Leaving this option blank allows the user to select the color settings for each scan request independent of the Host.
- Upload Index File on Scan Direct: The .bar file associated with the scan will be copied during the image transfer to the host system.
- Autodetect Paper in ADF/Change to Flatbed: Polls the scanner for paper. For scanners not using VRS.
- Save Scanned Image Index Files to Backup Folder By Date: Store a backup copy of the index file created at scan time to C:\RVI\INDEX_BACKUP\currentdate.
- Read Barcodes with ID=: Bypass barcodes that do not match the value specified.
Image Menu / Preferences / Auto Import Support
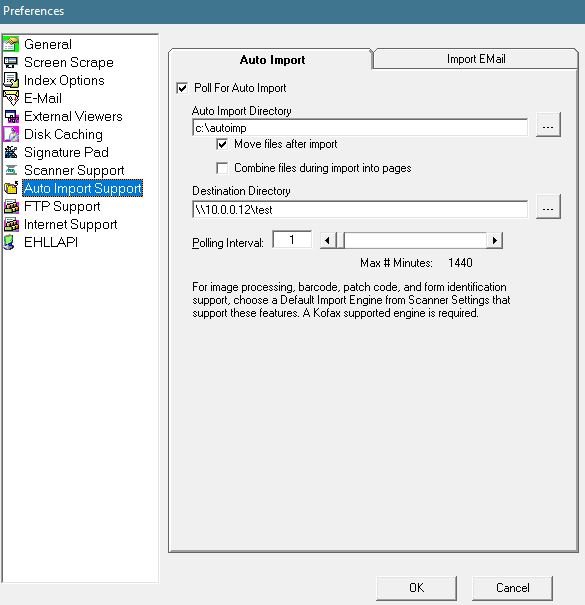
Auto Import Support Options:
PC stations may now be configured to select a default import source along with Barcode and Image Processing settings to be used exclusively for Import operations. Auto Polling of a specific folder may also be configured.
- Poll for Auto Import: Allows a directory to be polled for files on a timed basis. Select the directory you would like RVI PC Imaging to search and the polling interval. Files will be deleted from the directory after being imported unless moved to a sub directory under the Auto Import polling directory.
- Auto Import Directory: Select the directory to be polled for auto import.
- Move files after import: Select this option to have the files imported moved to a sub directory under the polling directory. If not selected, files will be deleted from the polling directory.
- Combine files during import into pages: Files imported may be combined into pages of the same document. If not selected, files imported will be represented as individual documents for upload.
- Destination Directory: Specify a destination directory other than the default Import directory used by RVI PC Imaging to move the files to. If no directory is specified, files are imported into RVI PC Imaging and are available to be indexed through the BC/OCR option.
- Pole Interval: Number of minutes between polling cycles.
Image Menu / Preferences / FTP Support

FTP Support Options:
- User ID: Enter the User Name to access the Host System through FTP.
- Password: Enter the Password to access the Host System through FTP.
- Port & Timeout: Port 21 is used for standard FTP and Port 990 is used for Secure FTP. Port 22 is used for SSH.
- Use Passive FTP: Select for personal firewall and DSL modem compatibility.
- * Active Port Range*: The port range to check when Use Passive FTP is disabled.
- Require Specific Authorization: In some cases, a FTP server may require an explicit SSL session, where the initial connection is performed over a standard, unencrypted channel and then a secure session is negotiated. If the server supports secure connections on port 21 (the standard, non-secure port) then most likely it will require that this option be specified. If you do not know if the server requires implicit or explicit SSL connections, contact the server administrator.
- Use Secure Shell (SSH) protocol: This option specifies that the client should use the Secure Shell (SSH) protocol to establish the connection. This option will automatically be selected if the connection is established using port 22, the default port for SSH, and is only required if the server is configured to use a non-standard port number.
- Secure Connection: Checks for a valid certificate on the server.
Image Menu / Preferences / Internet Support

Internet Support Options:
- HTTP Address: Enter the HTTP address to be used to control the PC Viewer. This address is used in place of emulator control and can be used to scan and view images depending on the underlying web pages linked to RVI.
- User ID: Enter the User Name to access the IBM i Host System through HTTP.
- Password: Enter the Password to access the IBM i Host System through HTTP.
- Auto Login: Check this box to automatically log on the IBM i Host System via the internet frame using the login information specified.
Image Menu / Preferences / EHLLAPI

EHLLAPI
For Non-Cloud Users: Select the supported emulation type.
For RVI Cloud Users: Select RVICLOUD for the emulation type. Cloud users must know the location and have a login account to the RVI cloud server. Once established, the user may use Internet Explorer or Chrome to communicate with the viewer for tasks such as scanning and viewing if desired.
For RVI OneLook Users: Select IBM DATA QUEUES for the emulation type. OneLook users must know the host server library that RVI is running out of, the IP address of the host server and be able to input a valid IBMi user id and password.
- Multiple EHLLAPI Program Support: Enable this option when the user has applications outside of RVI running that require EHLLAPI connectivity.
- Get Credentials From Server: only used for OneLook Windows server environments.
Image Menu / Use Internet Frames
(Alt + I + I)
The PC Viewer supports viewing and scanning directly within the application by setting up the Internet Frame to connect to web pages linked to RVI running on the Host System.

Image Menu / Display History
(Alt + I + D)

The Previously Viewed window contains a listing of documents viewed in the current viewer session. The documents in this window will be deleted when the viewer session is closed, unless they are moved to the Permanent History area.
To move a previously viewed document to Permanent History:
- Click to highlight the file name in the Previously Viewed window.
- Click the Add to Permanent History button.
The Permanent History window contains a listing of all documents permanently retained. This option is useful for retaining information on the PC for continued work or for using the PC offsite. If Permanent History is not cleared periodically, it will cause the PC hard drive to fill up. This should be monitored on a regular basis.
To remove a document from Permanent History:
- Click to highlight the file name in the Permanent History window.
- Click the Remove From Permanent History Records button.
To view Previously Viewed or Permanent History documents from this area, double click on the document in either
window or click to highlight the document and click OK.
Image Menu / About
(Alt + I + A)




Post your comment on this topic.