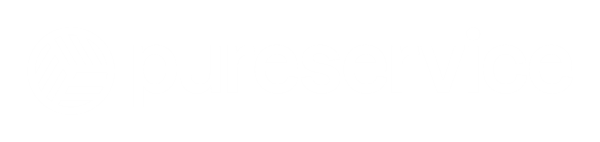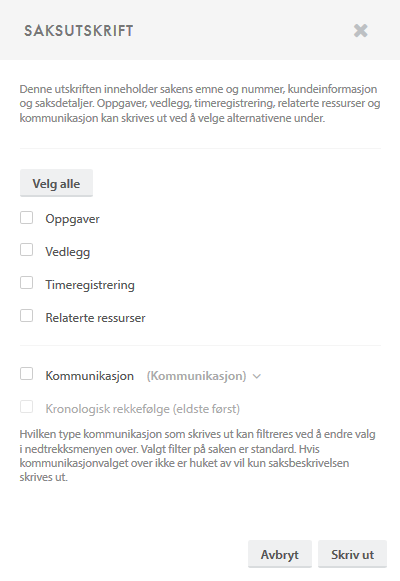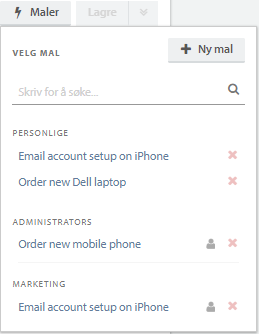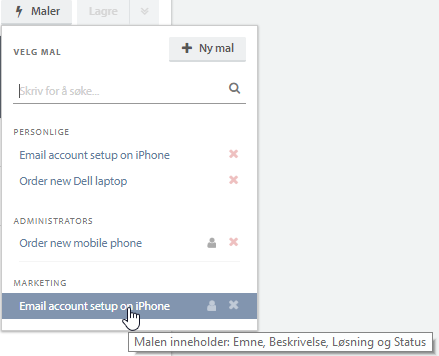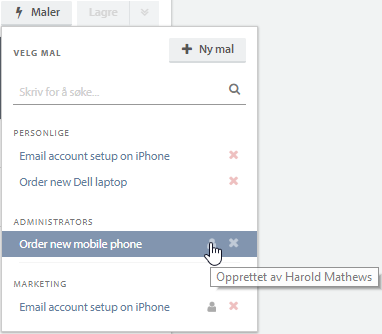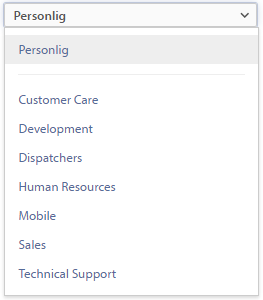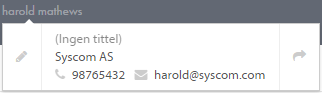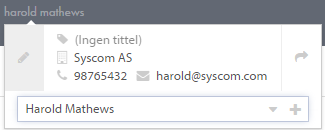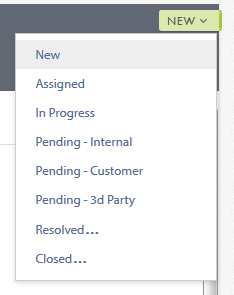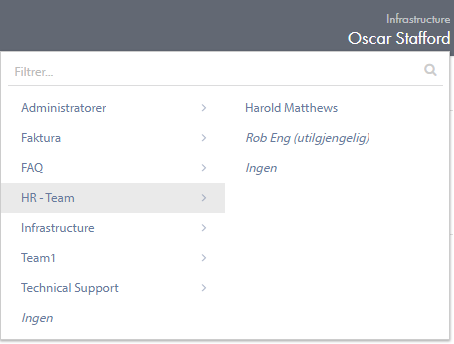Toppmenyen består av to seksjoner: en øvre og en nedre seksjon.

Øvre seksjon

Den øvre seksjonen inneholder informasjon om innmelder av saken, hvilket firma han/hun arbeider for og saksnummeret. Til høyre finner man Sakskopi. Kopier sak, Lag endring, Tildel sak til meg, Skriv ut, Mal og Lagre knappene.
Sakskopi
Trykk på 
NB! Når en bruker er lagt til Sakskopi, brukes malen Send E-mail On Ticket Solved To End User and Ticket Recipients (CC)) i stedet da saken løses.
Kopier sak
Trykk på 
Lag endring
Trykk på 
Tildel sak til meg
Trykk på knappen for å tildele saken til deg selv.
Skriv ut
Trykk på knappen for å åpne menyen for utskrift av sakens innhold.
Her velger man hva man ønsker skal inkluderes i utskriften: Oppgaver, Vedlegg, Timeregistrering, Relaterte ressurser og/eller Kommunikasjon.
Hvis Kommunikasjon inkluderes vil man også få litt fler valg ift. hva slags Kommunikasjon som skal inkluderes: Alt, Kommunikasjon, Kommunikasjon (uten interne notater), Løsning(er), Beskrivelse eller Historikk. Man kan også velge om sistnevnte skal legges til i kronologisk rekkefølge (eldste først).
Når utskriften er tilpasset fullfører man ved å trykke på “Skriv ut”-knappen og velge hvilken printer man ønsker utskriften på.
Saksmal
Trykk på knappen for å åpne menyen for saksmaler.
Man kan enten opprette en ny mal, eller bruke en som eksisterer. Hvis man bruker en saksmal som allerede eksisterer, blir saken man arbeider med overskrevet. Hold pekeren over en mal for å se hvilke felter den inneholder.
Hvis du ønsker å vite hvem som opprettet saksmalen kan du holde musepekeren over 
For å slette en saksmal, trykk på 
Opprette ny saksmal
For å opprette en ny saksmal må du gi den et navn, samt velge hvilke felter den skal inneholde. Man kan ikke redigere en mal etter at den har blitt opprettet, det er kun mulig å slette den.
Som det fremgår i bildet over, er løsningen deaktivert. Dette er fordi saken hverken er løst eller lukket. Hvis en sak har kjernestatus løst eller lukket, aktiveres løsningen.
Vennligst merk at Pureservice automatisk legger til status hvis du velger å inkludere løsningen i en saksmal. Hvis en sak er løst eller lukket, og du velger å inkludere status, vil Pureservice automatisk legge til løsningen.
For å lage maler som kun oppretter oppgaver velges kun “Tasks”. Oppgavemaler inkluderer sammendrag, tildeling og detaljer.
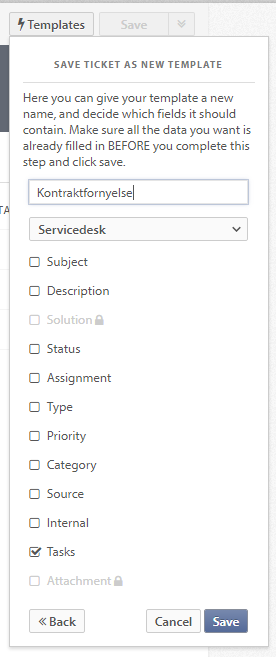
Nye saksmaler lagres som personlige som standard. Det er også mulig å lagre maler for team man har tilgang til, ved å velge et team fra listen.
Lagre og lukk
Lagreknappen blir aktivert idet man legger inn endringer på en sak 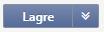


Nedre seksjon
Den nedre seksjonen inneholder status på tjenestemål, navnet til brukeren som meldte inn saken, emne, status og hvilken saksbehandler og/eller team saken er tildelt.
Tjenestemål
Tjenestemål settes opp i administratoren og blir lagt på saker etter forhåndsdefinerte kriterier (eksempelvis så kan en kategori ha et tjenestemål for å svare kunden før det har gått 2 timer). Klokken teller ned på saken og viser saksbehandler hvor mye tid som gjenstår før tjenestemålet blir brutt.
Innmelder av saken
Når man trykker på innmelder sitt navn, åpnes et lite vindu med kontaktinformasjon.
Trykk på blyantikonet 
Man kan søke etter en bruker i feltet, bruke nedtrekkslisten eller opprette en ny bruker.
Klikk på pilen 
Status
Å endre status på en sak er enkelt. Trykk på statusfeltet for å åpne en nedtrekksliste med tilgjengelige statuser. Noen av statusene krever visse handling før man kan lagre. Statusen “Resolved…” krever for eksempel at man skriver inn en løsning.
Tildelt saksbehandler/team
Feltet i nedre høyre hjørne av toppmenyen viser hvilket team/hvilken saksbehandler som er tildelt saken. Når du trykker på dette feltet åpnes en nedtrekksliste, bestående av team og saksbehandlere som du kan tildele saken til. En sak kan tildeles et team eller en saksbehandler, enten ved å søke på navn eller ved å navigere gjennom menyen. Hvis en saksbehandler er satt til utilgjengelig vil dette vises.
Need more help with this?
Ta kontakt med oss for videre spørsmål her!