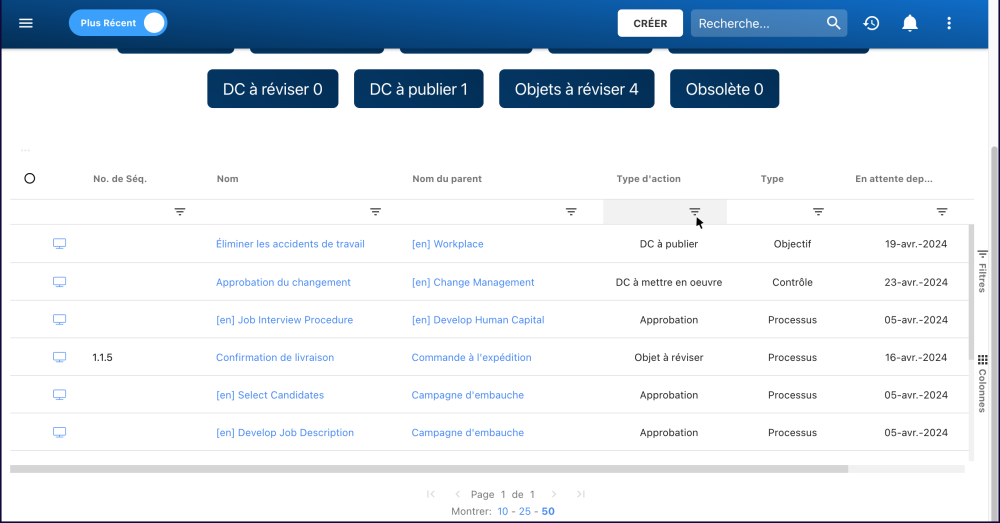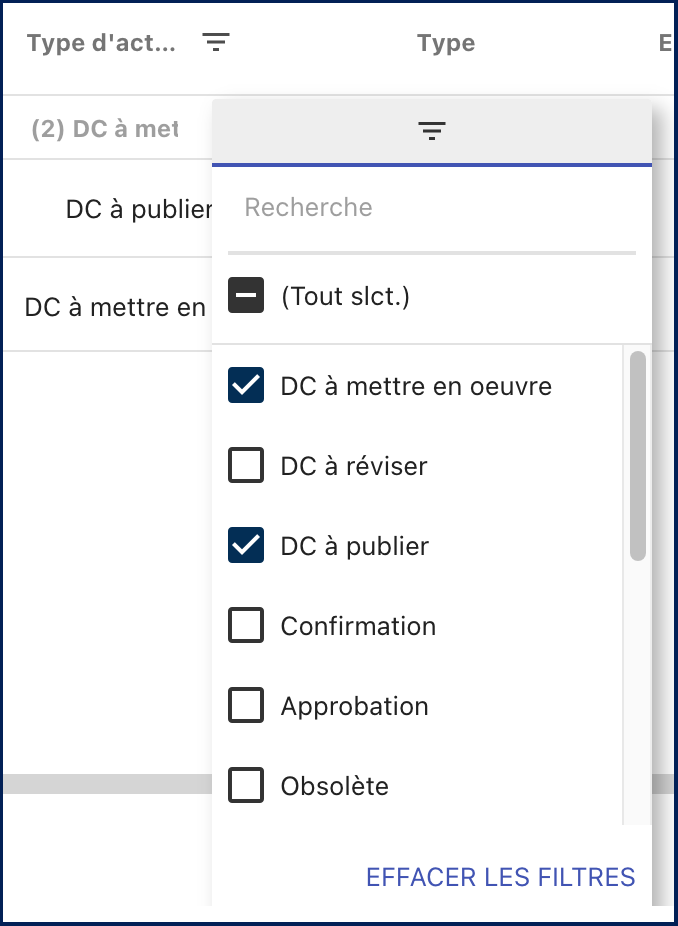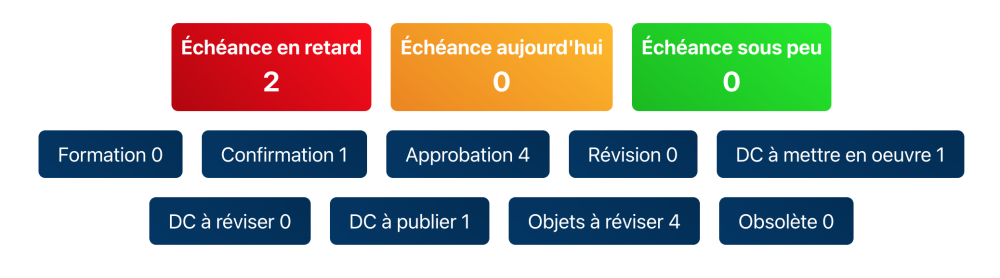Vous pouvez ajouter des filtres pour voir des actions spécifiques et d’autres éléments de votre choix. Tapez ce que vous recherchez, sélectionnez le filtre dans le menu déroulant, ou définissez la plage par dates.
Comment Ajouter des Filtres
- Sélectionnez l’icône de filtre de la colonne que vous souhaitez filtrer. Dans cet exemple, nous utiliserons le Type d’Action.
- Sélectionnez le filtre désiré dans le menu déroulant. Pour cet exemple, nous sélectionnerons CR à Implémenter et CR à Publier.
Options de Filtrage Supplémentaires
Vous pouvez également cliquer sur l’un des boutons suivants pour filtrer les résultats
| Nom | Action du filtre |
|---|---|
| Échéance en retard | Ce filtre montre toutes les actions en retard |
| Échéance aujourd’hui | Ce filtre montre toutes les actions qui sont dues aujourd’hui |
| Échéance sous peu | Ce filtre montre toutes les actions qui sont dues dans une semaine |
| Formation | Ce filtre montre aux utilisateurs leurs formations en attente |
| Confirmation | Action de filtres par type de confirmation |
| Approbation | Filtres par type d’approbation |
| Révison | Filtre l’action par type d’endossement |
| DC à mettre en œuvre | Filtre action par demande d’amélioration à mettre en œuvre |
| DC à réviser | Filtre action par amélioration demande d’avis |
| DC à publier | Filtre action par amélioration demande de publication |
| Objets à réviser | Ce filtre montre aux utilisateurs leurs objets en attente de révision du “Cycle de Révision” et des changements apportés aux objets auxquels l’utilisateur est affecté en tant qu’“Auteur de DC” |
| Obsolète | Filtre l’action des processus qui ne sont pas synchronisés |
Besoin d'aide supplémentaire avec ce sujet?
Visit the Support Portal