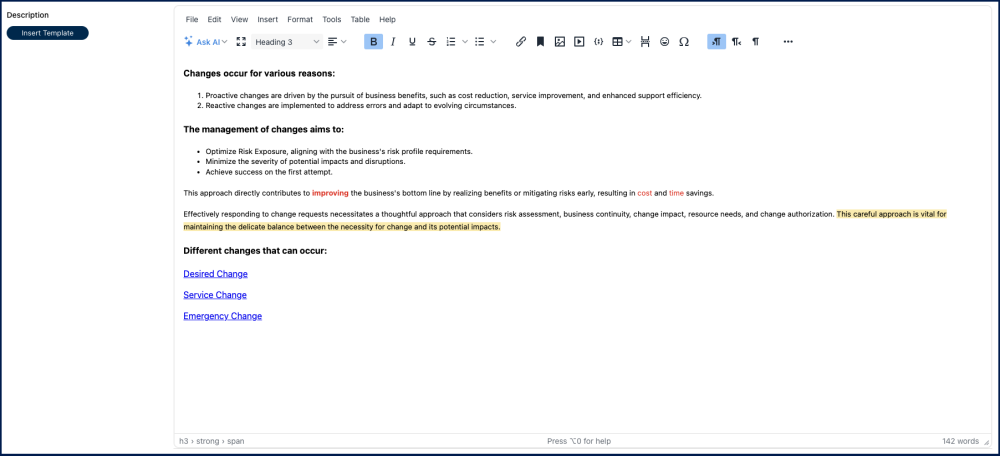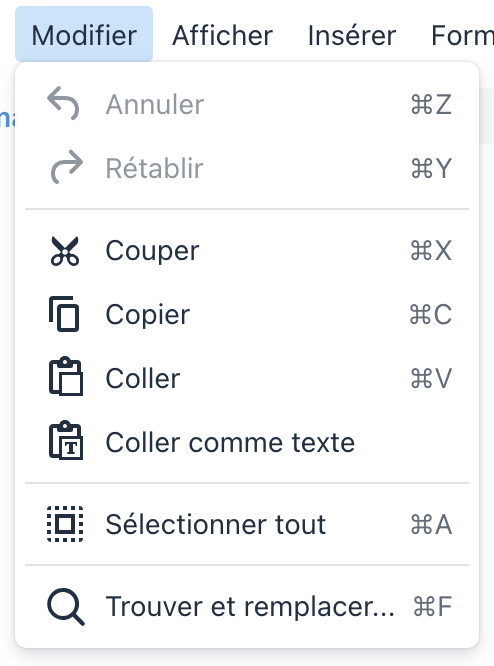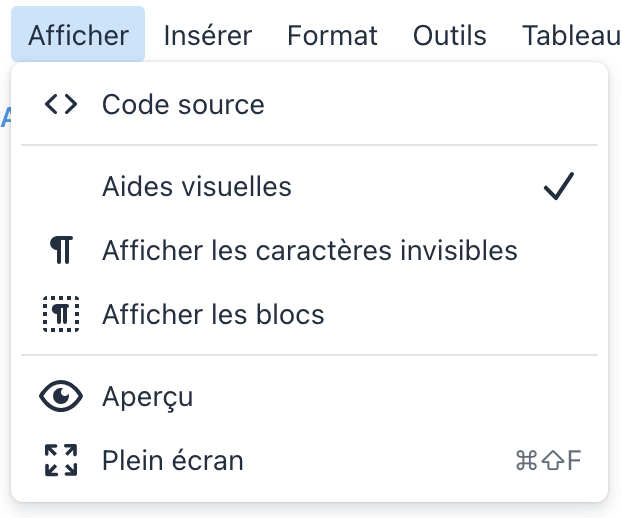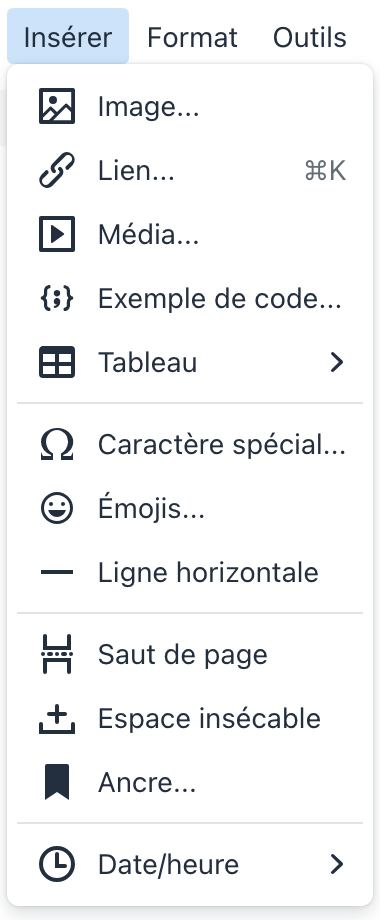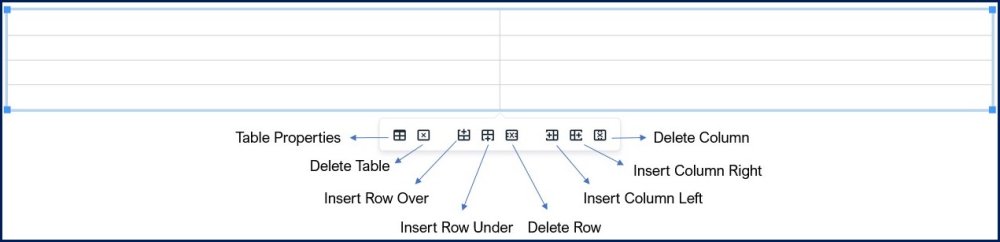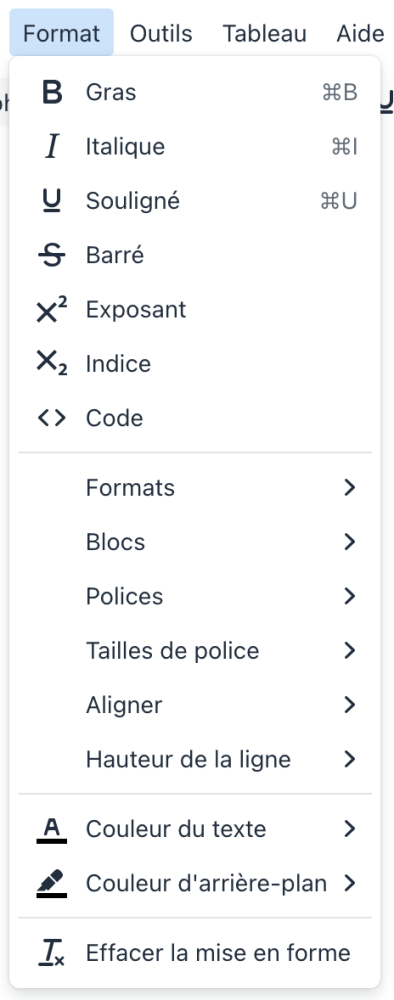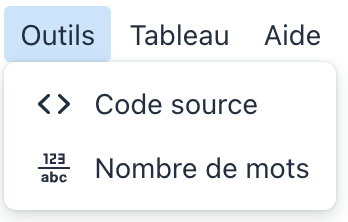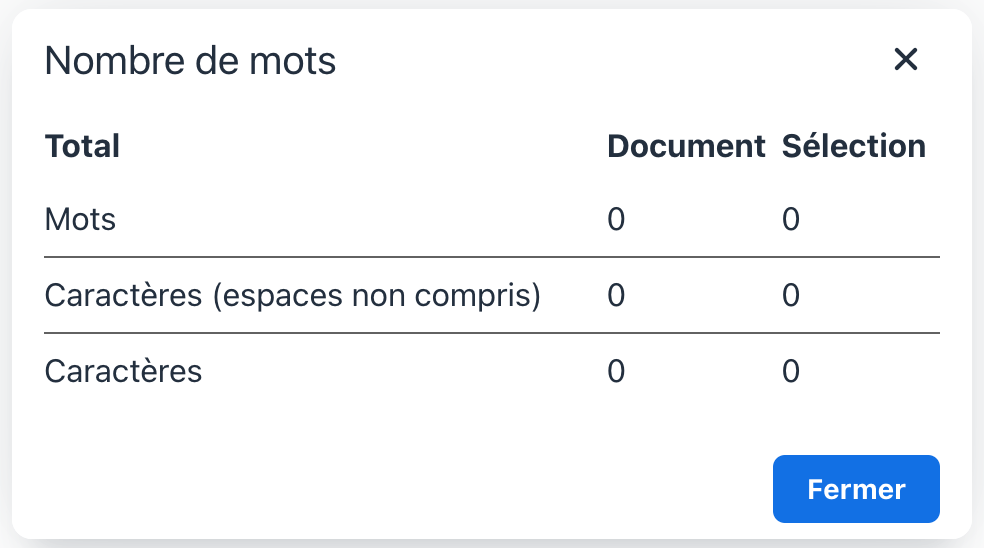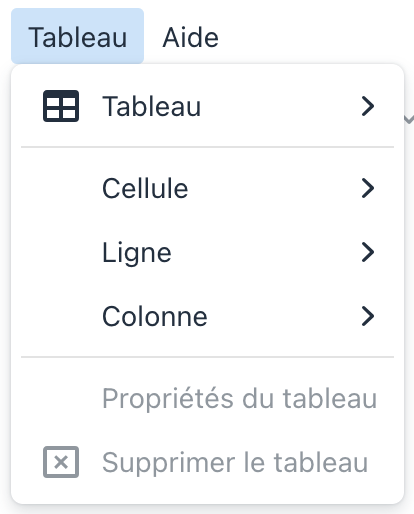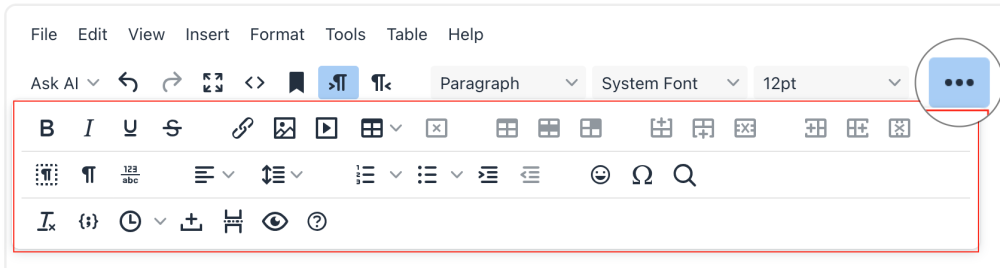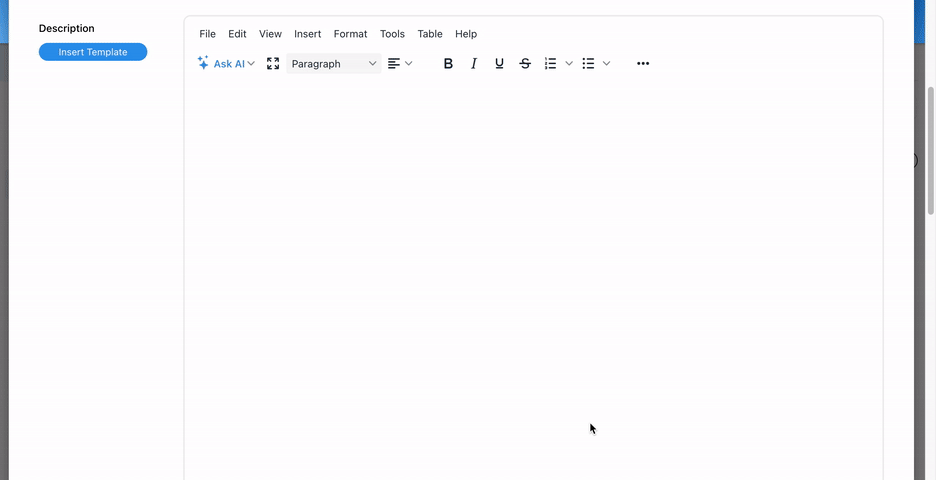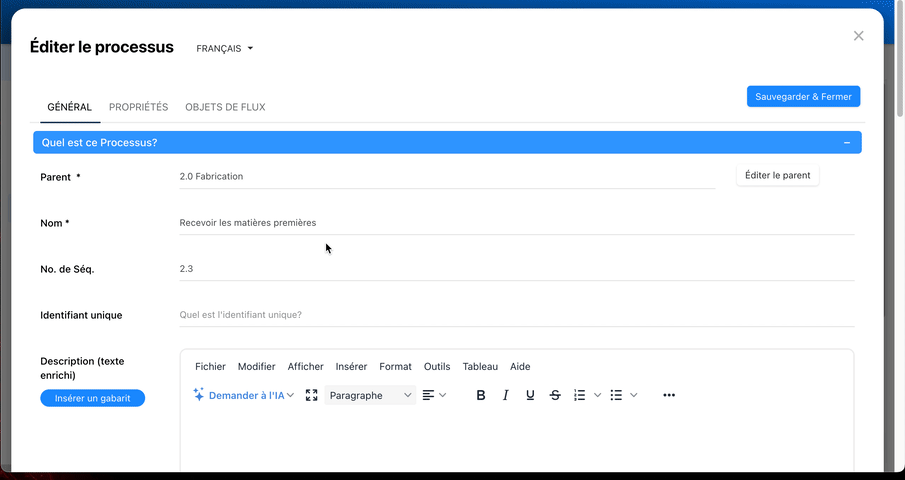L’éditeur de texte riche d’EPC propose une gamme diversifiée d’options de mise en forme polyvalentes et d’outils.
Ce sujet explorera de manière exhaustive les composants de l’éditeur de texte enrichi, fournissant un guide sur l’utilisation et l’installation de la génération de contenu avec l’intelligence artificielle pour vous aider à tirer le meilleur parti de ses fonctionnalités.
Composants de l’Éditeur de Texte Riche
Fichier
Ce menu vous permet de prévisualiser et d’imprimer le texte actuellement rédigé.
Modifier
Ce menu vous permet d’effectuer certaines actions d’édition de base, notamment annuler, rétablir, copier, coller, couper, sélectionner tout, et trouver et remplacer.
Afficher
Ce menu vous permet de voir ou modifier le code du texte, d’afficher les aides visuelles, de prévisualiser et de modifier en mode plein écran.
Insérer
Ce menu offre une gamme polyvalente d’options pour insérer différents éléments, y compris les médias (images, liens, vidéos), les exemple de code, les tableaux, les caractères spéciaux (devises, symboles, flèches, etc.), les emojis, les lignes horizontales pour la division du texte, les sauts de page, les espaces insécables, les liens d’ancre, et même la date et l’heure actuelles.
Insérer des Tableaux
- Pour insérer un tableau, survolez simplement le nombre désiré de colonnes et de lignes, puis cliquez pour l’ajouter.
- Le tableau sera inséré automatiquement.
- Une fois le tableau ajouté, vous remarquerez un menu en dessous, vous permettant de modifier facilement le tableau.
- Pour ajuster la taille du tableau, cliquez et faites glisser n’importe quel coin jusqu’à vos dimensions préférées.
- Pour redimensionner une colonne ou une ligne, cliquez et faites glisser le bord de n’importe quelle cellule jusqu’à la taille désirée.
- Pour accéder aux propriétés personnalisées des cellules et des lignes, veuillez vous référer au menu ‘Tableau’. Des informations plus détaillées peuvent être trouvées dans une section ultérieure ci-dessous.
- Une fois le tableau ajouté, vous remarquerez un menu en dessous, vous permettant de modifier facilement le tableau.
Format
Ce menu présente toutes les options de mise en forme de texte disponibles. Voici la liste complète :
- Pour appliquer une mise en forme de texte, cliquez sur le format désiré avant de taper ou mettez en surbrillance le texte que vous souhaitez formater après avoir tapé, puis choisissez le format.
- Pour créer des listes à puces ou numérotées, tapez-les manuellement (par exemple, ‘1.’ pour les listes numérotées ou ‘-’ ou ‘*’ pour les puces) avec votre texte, et appuyez sur ‘Entrée’ sur votre clavier, ou sélectionnez l’option dans le menu des points de suspension.
- Vous pouvez également trouver les options d’indentation fournies à côté des fonctionnalités de liste.
Outils
Ce menu vous permet d’accéder au code texte et d’utiliser un outil de comptage de mots.
- Pour déterminer le nombre de mots et de caractères d’une portion spécifique du texte, mettez simplement en surbrillance le texte désiré, puis sélectionnez l’outil de comptage de mots.
Tableau
Ce menu facilite l’insertion et la suppression de tableaux, ainsi que l’accès à des propriétés avancées de cellule, de ligne, de colonne et de tableau. Il est important de noter que les propriétés avancées deviennent accessibles après l’ajout d’un tableau.
Dans la fenêtre contextuelle des propriétés de cellule, de ligne et de tableau, vous pouvez personnaliser divers aspects, tels que la taille, l’alignement, le type, la couleur, les bordures, et plus encore.
Aide
Ce menu offre aux utilisateurs un accès à des ressources utiles, y compris des raccourcis pratiques, des instructions de navigation au clavier, et une documentation avancée couvrant divers outils de l’éditeur de texte enrichi.
Insérer des Modèles
Les utilisateurs peuvent intégrer sans problème des modèles prédéfinis de texte enrichi dans les champs de description, favorisant l’alignement avec les normes préférées de leur organisation et améliorant la commodité d’utilisation des modèles wiki.
- Cliquez sur le bouton “Insérer un Modèle” à côté du champ de description pour déclencher une fenêtre contextuelle, offrant les options de prévisualisation et de sélection parmi la gamme de modèles prédéfinis.
- Après avoir sélectionné un document, son contenu de description se remplira automatiquement dans le champ de texte enrichi actuellement en cours.
Générateur de Texte Enrichi avec Intelligence Artificielle
Cette fonctionnalité utilise une intelligence artificielle avancée pour vous aider à générer du contenu dans les champs de texte enrichi. Que vous rédigiez des documents, des rapports ou des procédures, l’Intelligence Artificielle peut vous aider avec des suggestions et même créer du contenu selon vos besoins.
Comment ça fonctionne
- Sélectionnez ‘Demander à l’IA’ dans la barre d’outils.
- Choisissez un prompt prédéfini pour créer du nouveau contenu ou améliorer du contenu existant, entre la génération de contenu, l’amélioration du contenu, la résumé de contenu, l’extension, ou la réduction.
- Si vous avez choisi de générer du contenu, une boîte de dialogue apparaîtra, vous permettant d’entrer vos besoins en contenu.
- L’Intelligence artificielle générera des suggestions et des recommandations de contenu.
- Sélectionnez ‘Insérer’ pour l’ajouter au champ de texte enrichi.
Pour apprendre comment configurer l’Intelligence Artificielle dans votre système EPC, veuillez cliquer ici.
Besoin d'aide supplémentaire avec ce sujet?
Visit the Support Portal