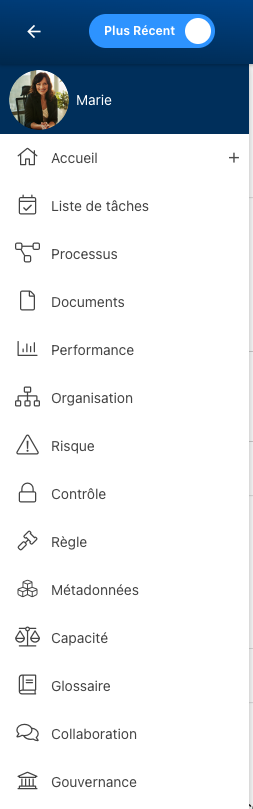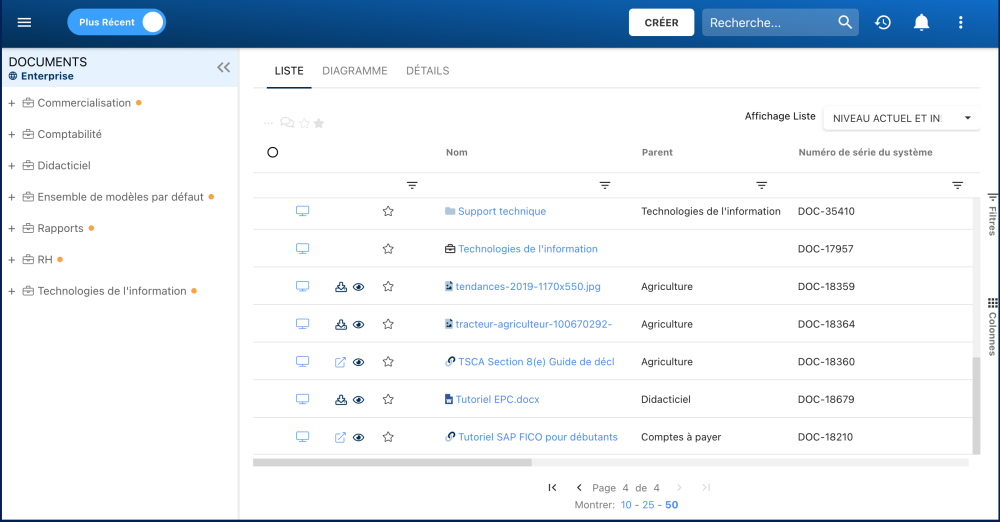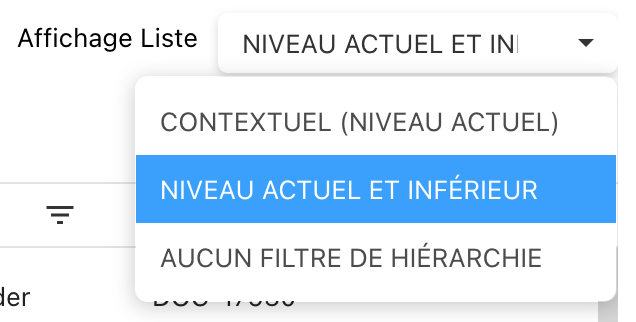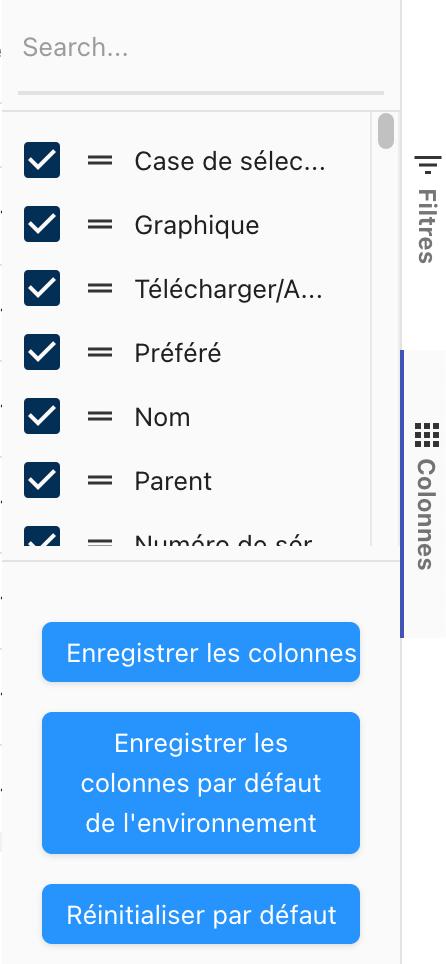La vue Liste vous permet de voir tous les documents auxquels vous avez accès. Afficher les documents sous forme de liste permet aux utilisateurs d’avoir un aperçu rapide de divers fichiers et objets associés, facilitant ainsi la navigation.
La vue Liste offre une variété d’options de Filtrage et de Tri, permettant aux utilisateurs de trouver facilement les documents souhaités. Ces fonctionnalités aident à organiser les éléments dans la vue Liste.
Comment naviguer vers la vue Liste
- Cliquez sur le bouton Explorateur de modules en haut à gauche de votre écran.

- Cliquez sur le module désiré, dans ce cas, le module Document.
- Vous serez dirigé vers la vue Liste.
Filtre de hiérarchie
EPC offre aux utilisateurs trois principaux paramètres de filtrage hiérarchique :
- Aucun filtre de hiérarchie: Une vue Liste où tous les éléments du module donné sont listés.
- Niveau actuel et inférieur: Une vue Liste où tous les niveaux inférieurs de l’élément sélectionné sont listés.
- Contextuel (niveau actuel): Une vue Liste où seul le premier niveau inférieur de l’élément sélectionné est listé.
Colonnes
La vue Liste comprend diverses colonnes de données que les utilisateurs peuvent ajouter ou supprimer en fonction de leurs besoins, offrant ainsi une flexibilité dans la visualisation et le filtrage des informations.
- Pour ajouter ou supprimer des colonnes de la vue Liste, sélectionnez le bouton ‘Colonnes’ sur le côté droit, où vous trouverez la liste des colonnes disponibles avec des cases à cocher pour sélectionner ou désélectionner les informations souhaitées.
- Vos préférences de colonnes de liste peuvent être sauvegardées pour simplifier la navigation en cliquant sur le bouton ‘Enregistrer les colonnes’. La configuration sera votre affichage par défaut lors de l’accès à la vue Liste.
Voici les colonnes disponibles :
| Colonnes | Description |
|---|---|
| Télécharger/Aperçu | Permet aux utilisateurs de télécharger ou d’apercevoir le fichier |
| Favori | Permet aux utilisateurs de trier les processus par favoris ou non favoris |
| Nom | Recherche textuelle de tout nom existant d’un objet |
| Parent | Recherche textuelle du nom du parent de l’élément existant |
| Numéro de série du système (SSN) | Recherche textuelle du SSN de l’élément existant |
| Rôles | Indique si des rôles sont directement associés à l’élément en question |
| Unités organisationnelles | Indique si des unités organisationnelles sont directement associées à l’élément en question |
| Actif | Indique si des actifs sont imputés à l’élément en question |
| Documents | Indique si des documents sont directement associés à l’élément en question |
| Sous-type | Indique si cet objet est classé comme un type d’entreprise |
| Catégories | Indique si des catégories sont directement associées à l’élément en question |
| Identifiant | Recherche textuelle de tout identifiant unique existant d’un objet |
| Description | Indique s’il y a une description saisie pour l’élément en question |
| Type | Le type de l’objet |
| Mon RASCI-VS | Les associations RASCI-VS existantes sur l’élément en question |
| Extension | L’extension du fichier illustrant le type de fichier (par exemple, xlsx, docx, etc.). Les utilisateurs peuvent effectuer une recherche textuelle |
| Taille | La taille du fichier en question |
| Dernière modification par | Le nom de la dernière ressource ayant modifié l’objet |
| Date de modification | La dernière date de modification de l’objet en question |
| Statut | Le statut actuel de l’engagement de collaboration (Ouvert, En cours, Fermé, Rejeté) |
| Verrouillé | Indique si l’élément en question est actuellement verrouillé ou non |
| Période de purge | Recherche textuelle de la période de purge personnalisée de l’élément existant |
Besoin d'aide supplémentaire avec ce sujet?
Visit the Support Portal