Pour faciliter la gestion des archives par les utilisateurs d’EPC, ils peuvent désormais créer des archives de leurs documents dans le module Documents. Cette fonctionnalité permet aux utilisateurs de créer des archives d’un dossier de documents, de filtrer les documents en fonction de ses attributs et également de modifier les attributs que les utilisateurs souhaitent dans ses archives.
Les utilisateurs disposant d’autorisations de sécurité lire publié/plus récent peuvent également créer des archives de documents. Cela permet aux utilisateurs de créer des copies de modèles, par exemple, dans l’arborescence hiérarchique où ils disposent d’une autorisation d’écriture ou de suppression, afin qu’ils puissent l’éditer en fonction de leurs besoins.
Pour utiliser cette fonctionnalité, veuillez suivre les étapes ci-dessous :
Création d’archives d’un ensemble de documents
1. Accédez au module Document, sélectionnez un ensemble dans l’arborescence des documents et cliquez sur la page Détails.
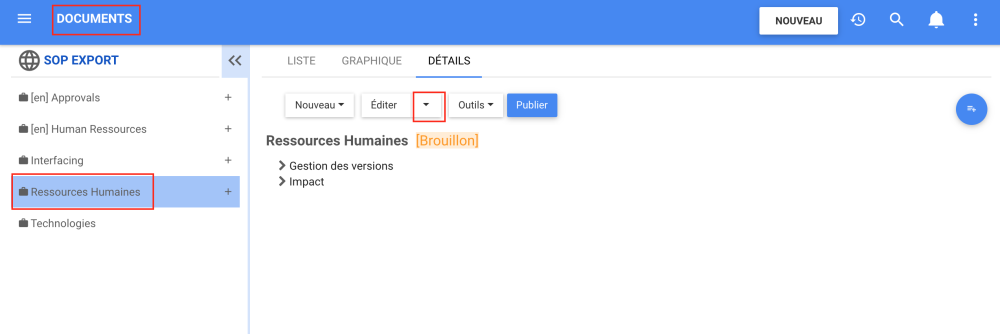
2. Cliquez sur la flèche à côté du bouton Éditer. Une fois que la liste extensible apparaît, cliquez sur Créer des archives
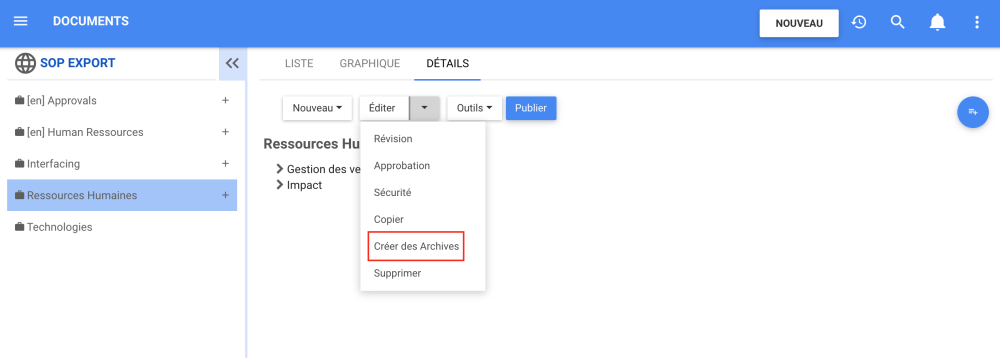
3. L’archive sera créé immédiatement et l’utilisateur recevra un message de confirmation
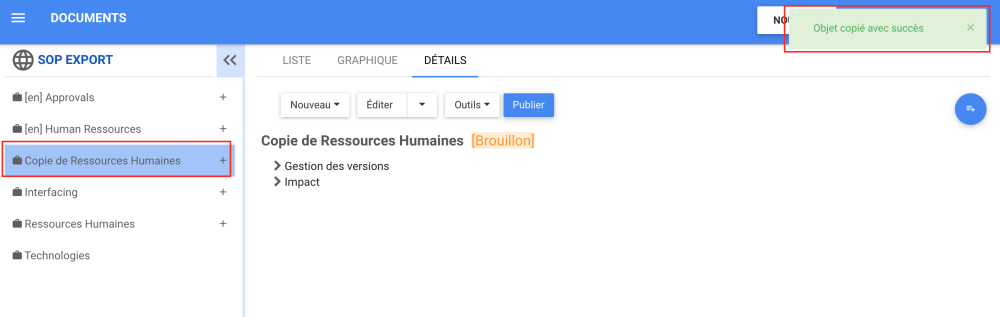
Création d’archives d’un dossier de documents
1. Suivez les mêmes étapes que pour l’ensemble de documents, mais sélectionnez un dossier de documents.
2. Après avoir cliqué sur le bouton Créer des Archives, l’utilisateur sera invité à afficher la fenêtre Sélectionner un parent. Là, l’utilisateur choisira où créer le dossier de documents, s’il souhaite filtrer la copie et s’il souhaite mettre à jour en masse les attributs.
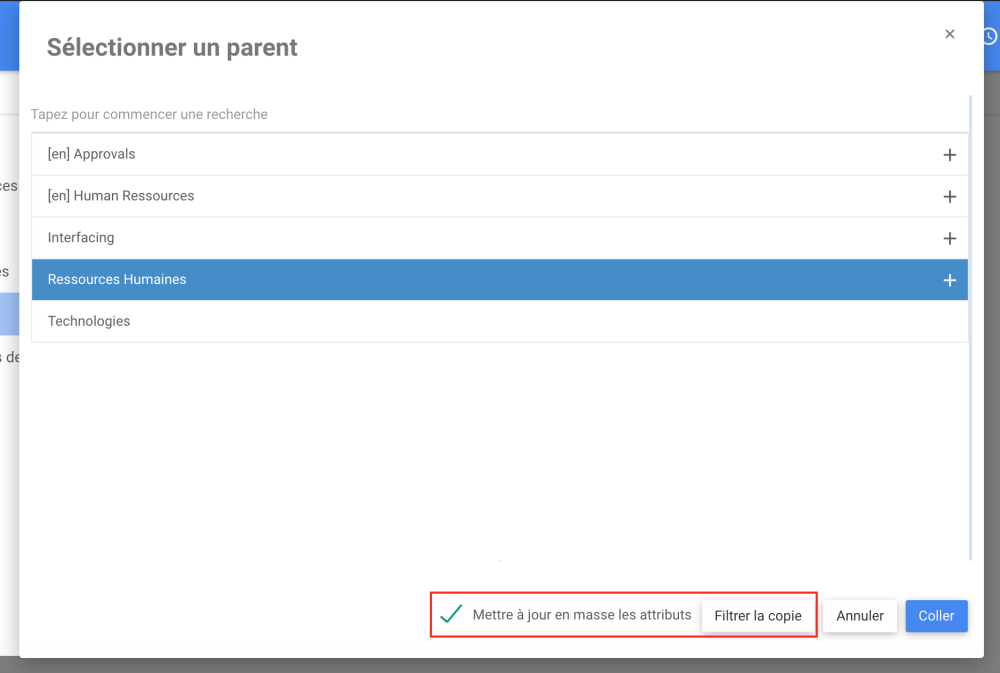
3. Le formulaire Filtrer par valeurs d’attributs est le même que le formulaire d’attributs. Là, l’utilisateur peut sélectionner l’attribut pour filtrer le document avec ces caractéristiques.
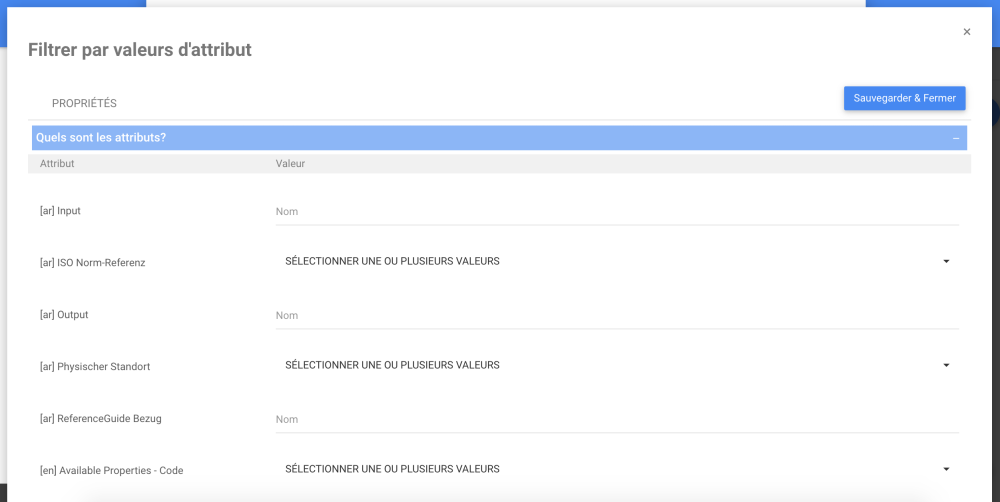
4. Si Mettre à jour en masse les attributs n’est pas sélectionné, les objets sont copiés avec succès.
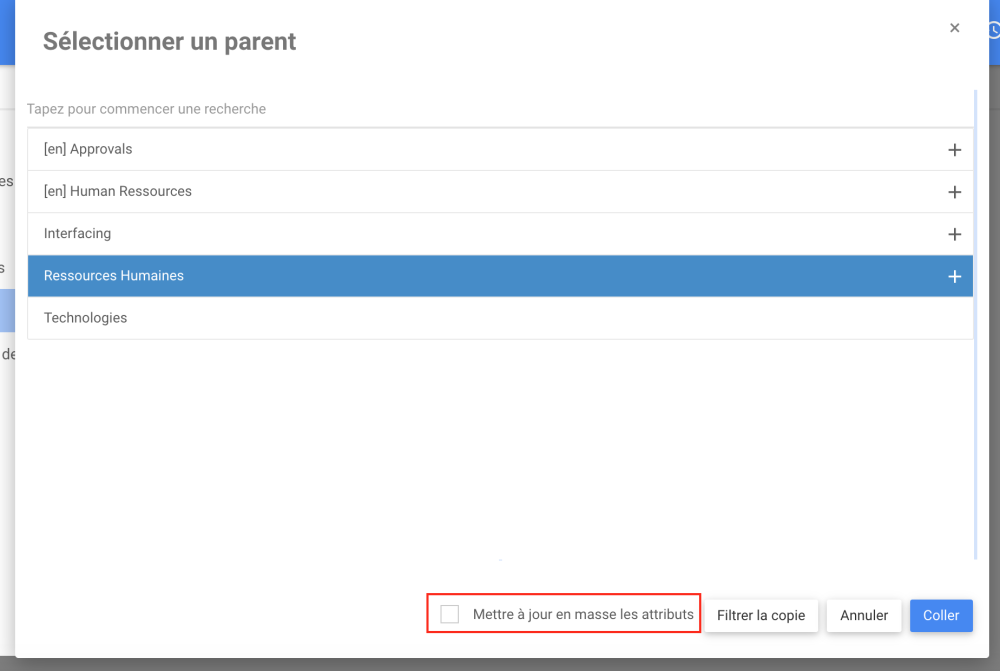
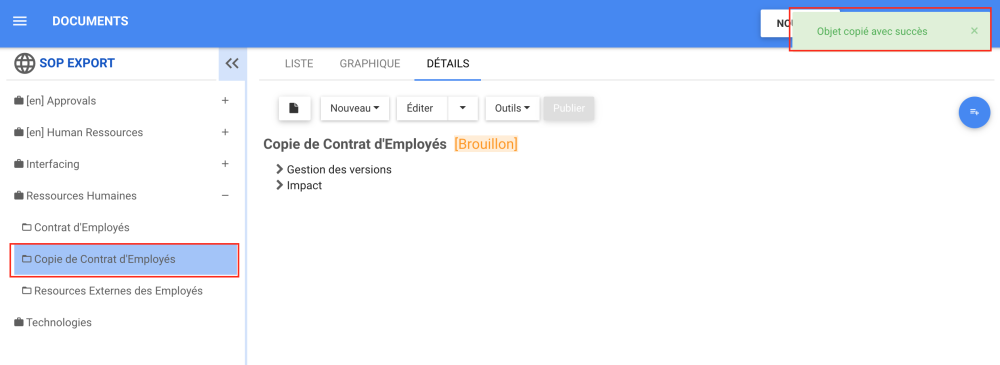
5. Si les Mettre à jour en masse les attributs sont sélectionnés, le formulaire Ajouter des attributs aux objets copiés s’ouvre après la sauvegarde. Là, les utilisateurs peuvent modifier les attributs du document copié et les enregistrer.
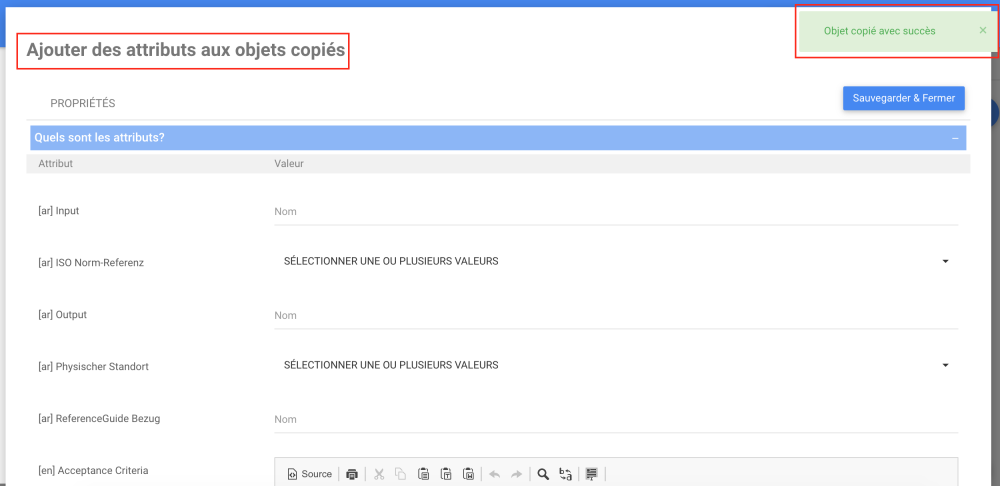
6. Après avoir modifié les attributs, les utilisateurs reçoivent le message “Tous les attributs personnalisés ont été modifiés avec succès”
Besoin d'aide supplémentaire avec ce sujet?
Visit the Support Portal


