Les utilisateurs peuvent personnaliser Graphiques de modèle pour afficher des items spécifiques, permettant aux utilisateurs de mieux voir et analyser les processus d’affaires. Il existe une variété de fonctionnalités personnalisables, qui peuvent être situées dans la section d’options désignée par l’icône 
Options de personnalisation
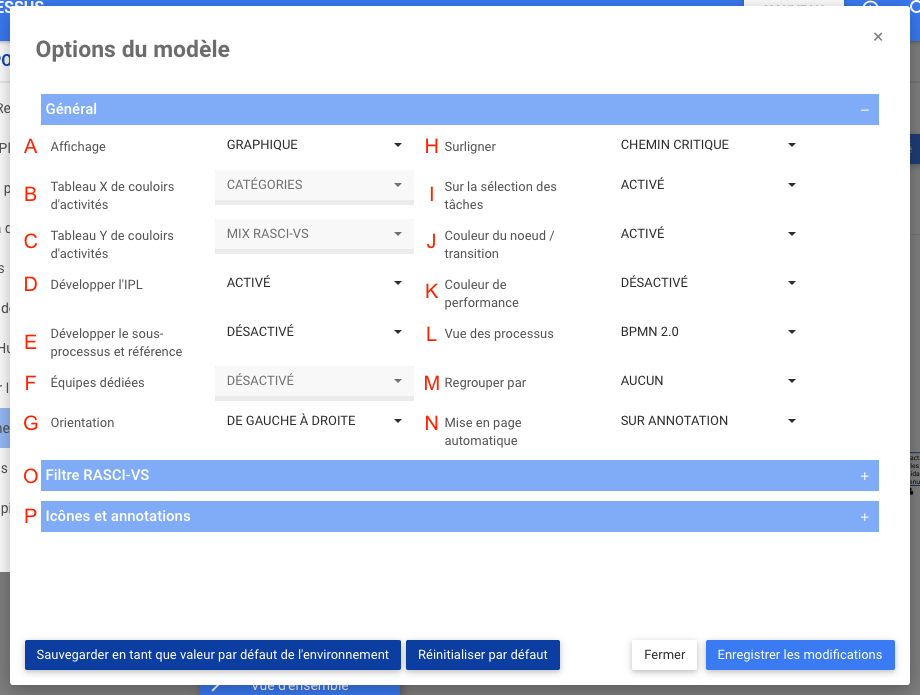
| Élément | Paramètre | Objectif |
|---|---|---|
| A | Affichage | Permet aux utilisateurs de basculer entre les formats de graphique (préférence de processus, graphique, couloirs d’activités, tableau de couloirs d’activités) |
| B | Tableau X de couloirs d’activités | Sélectionnez l’élément à mettre en évidence sur l’axe X du couloir (Tableau de couloirs d’activités uniquement) |
| C | Tableau Y de couloirs d’activités | Sélectionnez l’élément à afficher sur l’axe Y du couloir |
| D | Développer IPL | Autoriser l’utilisateur à activer automatiquement l’extension des IPL |
| E | Développer le sous-processus et référence | Permet aux utilisateurs d’activer les sous-processus et l’extension de référence dans une carte de processus actuelle |
| F | Équipes dédiées | Permet aux utilisateurs d’isoler des rôles, des ressources, des actifs et des unités organisationnelles spécifiques dans des couloirs séparés |
| G | Orientation | Permet aux utilisateurs utilisant des langues qui se lisent de droite à gauche de modifier l’orientation du graphique. S’il est sélectionné, le graphique sera automatiquement réorganisé de droite à gauche. |
| H | Surligner | Permet aux utilisateurs à mettre en évidence des chemins spécifiques (chemin critique, chemin à risque élevé, valeur ajoutée, mes tâches, manuel vs automatisé) |
| I | Sur la sélection des tâches | Permettre aux utilisateurs de mettre en évidence les transitions d’entrée et de sortie |
| J | Couleur du noeud / transition | Autoriser les utilisateurs à activer ou désactiver les couleurs de nœud et de transition prédéfinies |
| K | Couleur de performance | Autoriser les utilisateurs à activer ou désactiver les couleurs de performance prédéfinies |
| L | Vue des processus | Autoriser les utilisateurs à basculer entre les formats d’affichage des processus (BPMN 2.0, BPMN simple, VSM, par défaut, organigramme) |
| M | Regrouper par | Cette section permet aux utilisateurs de classer les éléments de processus et de flux en catégories (par exemple, processus de base vs processus de support) |
| N | Mise en page automatique | Autoriser les utilisateurs à activer la mise en page automatique au clic, à l’annotation ou appliquer le paramètre en permanence |
| O | Arrière-plan des couloirs pairs | Couleur personnalisée des couloirs paires dans le graphique (plus d’informations ci-dessous) |
| P | Arrière-plan des couloirs impairs | Couleur personnalisée des couloirs impaires dans le graphique (plus d’informations ci-dessous) |
| Q | Filtre RASCI-VS | Autorise les utilisateurs à hiérarchiser les éléments affichés à l’aide de la matrice RASCI-VS |
| R | Icônes et annotations | Autorise les utilisateurs à dicter quels éléments sont affichés et comment ils sont affichés (Icône, Annotation, Aucun) |
A. Affichage: La fonction Affichage permet aux utilisateurs de basculer entre les vues Graphique, Couloir d’activités et Matrice de couloir d’activités.
Pour utiliser l’option Affichage, veuillez consulter les étapes ci-dessous:
1. Sélectionnez l’icône “Options” 
2. Naviguer le curseur sur la barre d’affichage
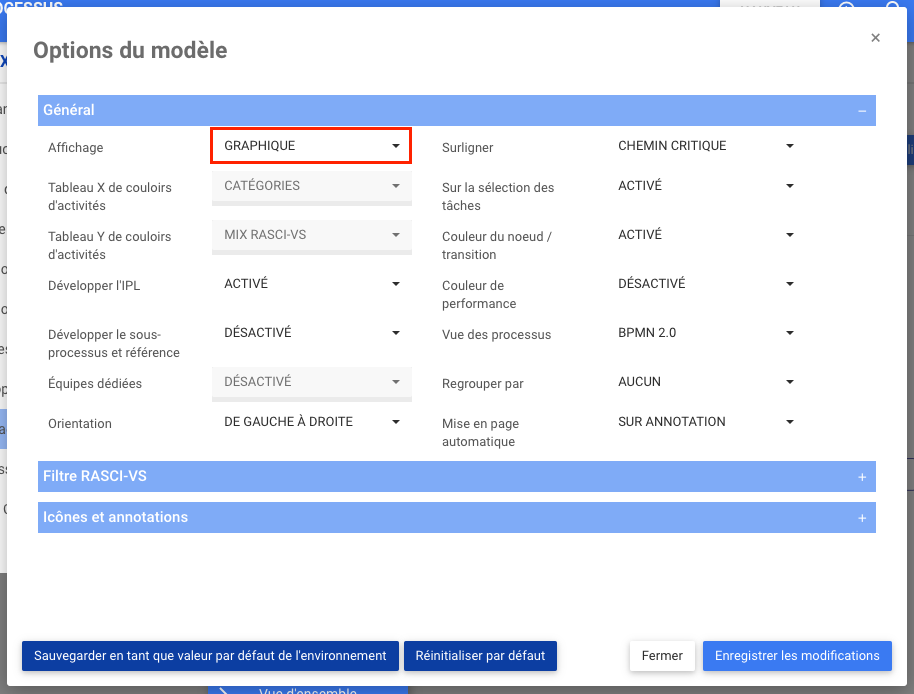
3. Le menu déroulant suivant sera généré
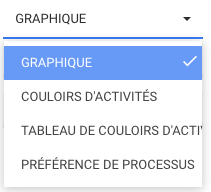
4. Sélectionnez le format de graphique souhaité
5. Sélectionnez le bouton “Enregistrer les modifications” en bas à droite de la page
B. Tableau de couloir d’activités X: Cette fonctionnalité permet aux utilisateurs de définir l’axe des X pour les graphiques de Tableau de couloir d’activités.
Pour utiliser l’option tableau de couloir d’activités X, veuillez consulter les étapes ci-dessous:
1. Sélectionnez l’icône “Options” 
2. Naviguer le curseur sur la barre d’affichage
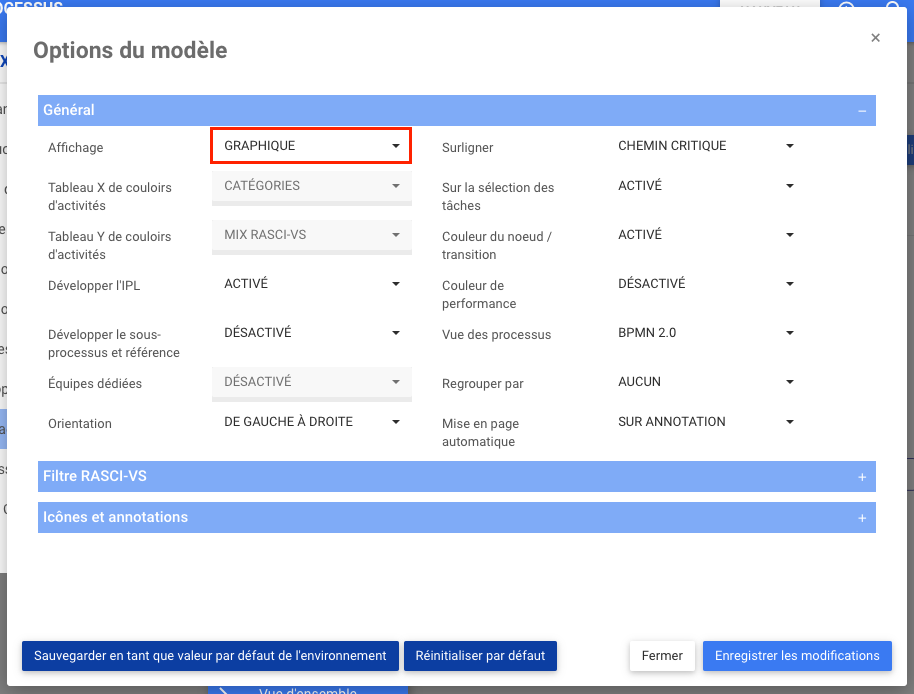
3. Le menu déroulant suivant sera généré
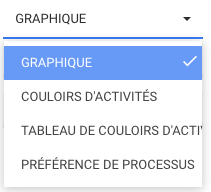
4. Sélectionner Tableau de couloirs d’activités
5. Naviguer et sélectionner la barre Matrice de couloir d’activités X
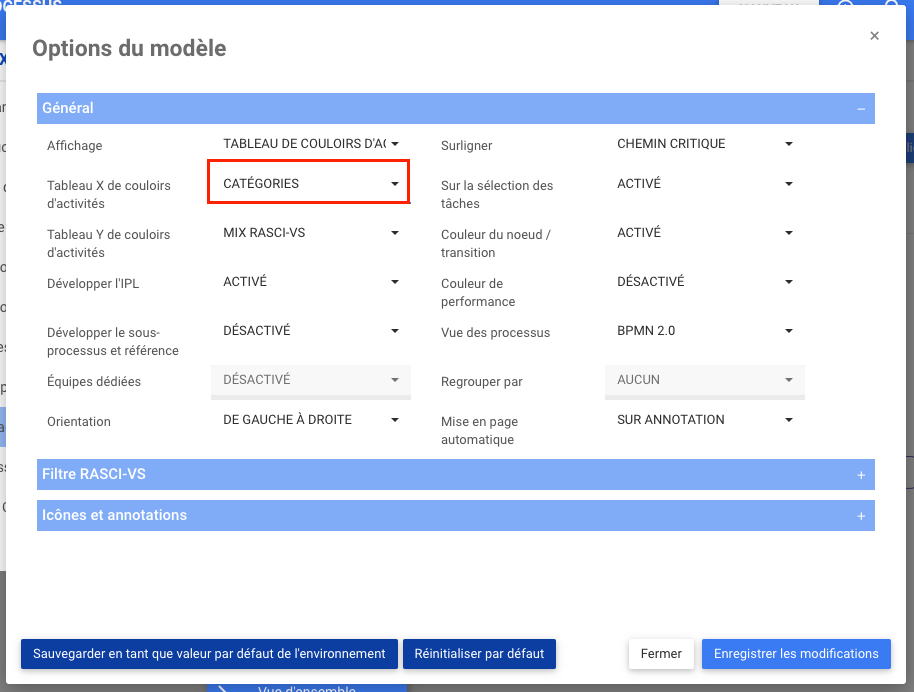
6. Le menu déroulant suivant sera généré
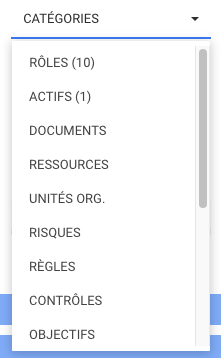
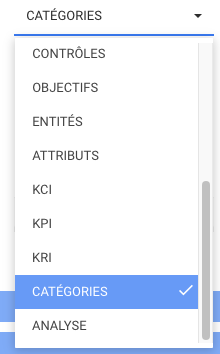
7. Sélectionnez l’élément souhaité à afficher sur l’axe des X
8. Sélectionnez le bouton “Enregistrer les modifications” en bas à droite de la page.
C. Tableau de couloir d’activités Y: Cette fonctionnalité permet aux utilisateurs de définir l’axe Y pour les graphiques de couloir d’activités et de tableau de couloir d’activités.
p(banner tip).Cette fonctionnalité sera verrouillée jusqu’à ce que l’affichage de couloir d’activités ou de tableau de couloir d’activités ait été sélectionné
Pour utiliser l’option Tableau de couloirs d’activités X, veuillez consulter les étapes ci-dessous:
1. Sélectionner l’icône “Options” 
2. Naviguer le curseur sur la barre d’affichage
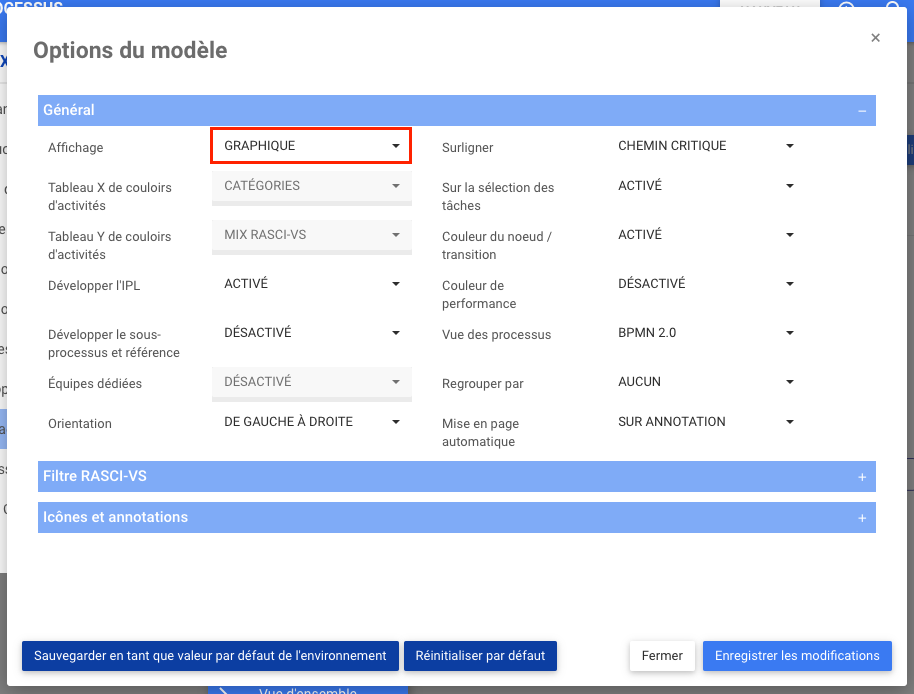
3. Le menu déroulant suivant sera généré
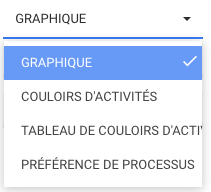
4. Sélectionner Couloirs d’activités ou Tableau de couloirs d’activités
5. Naviguer et sélectionner la barre Tableau de couloirs d’activités Y
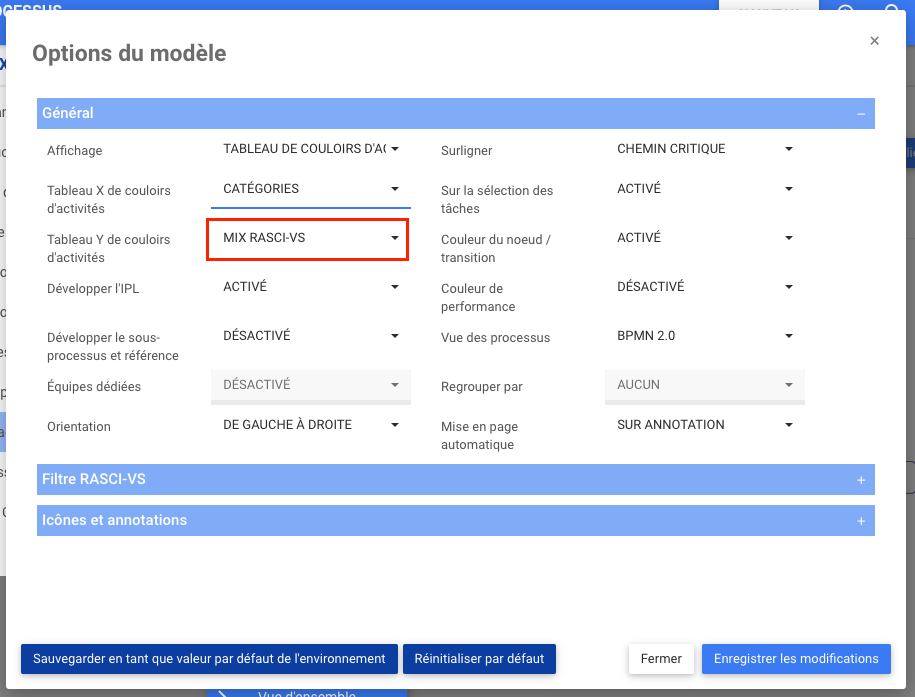
6. Le menu déroulant suivant sera généré
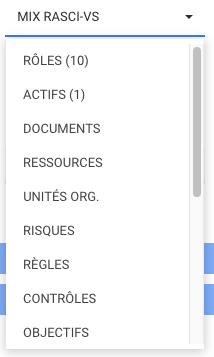
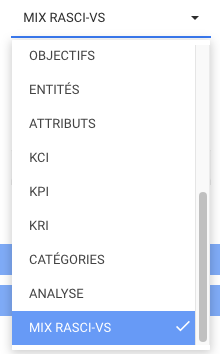
7. Sélectionnez l’élément souhaité pour l’axe des Y
8. Sélectionnez le bouton “Enregistrer les modifications” en bas à droite de la page.
D. Développer IPL: Cette fonction permet aux utilisateurs d’étendre les liens inter-processus pour voir l’implication complète d’un processus donné.
Si activé, Développer IPL ne vous redirigera pas vers le processus lié, mais plutôt développera le graphique pour montrer que le processus actuel s’étend dans le processus lié.
Si vous avez activé l’icône IPL dans les paramètres du graphique, vous verrez une icône 
Si vous avez activé l’annotation IPL dans les paramètres du graphique ou avez-vous cliqué sur l’icône IPL, vous verrez une annotation telle qu’indiquée ci-dessous contenant le nom du processus en gras suivi du nom de la tâche que l’IPL entraînera. Dans cet exemple, le processus lié est nommé “Paiement” et la tâche liée est appelée “Envoyer la facture à la comptabilité”. Par conséquent, l’annotation se lit “Paiement: Envoyez la facture à la comptabilité”.
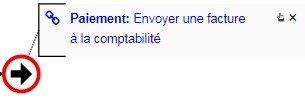
Comment développer un IPL
1. Assurez-vous que vous avez activé Développer IPL dans les paramètres du graphique.
2. Assurez-vous que vous êtes sur un processus qui a un IPL à un autre processus.
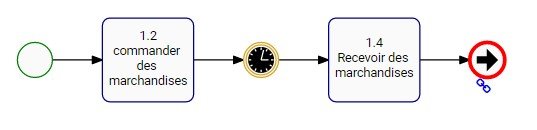
3. Assurez-vous que vous avez activé l’icône IPL ou l’annulation IPL dans les paramètres du graphique.
a. Si l’icône IPL est activée, cliquez sur l’icône 

4. Cliquez sur le texte bleu de l’annotation IPL.
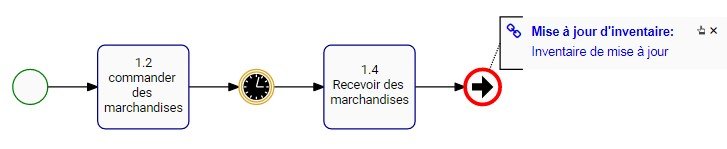
5. Le processus va maintenant se développer pour intégrer tous les objets de flux du processus lié.
a. Vous pouvez continuer à étendre les IPL, cliquer sur “Paiement: Envoyer facture à la comptabilité” du processus actuellement développé pour l’étendre au prochain processus lié.
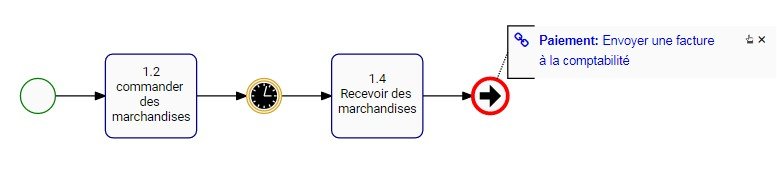
6. Le processus va maintenant se développer pour intégrer tous les objets de flux des processus liés.

Voici un exemple de trois (3) processus qui sont reliés entre eux via IPL.
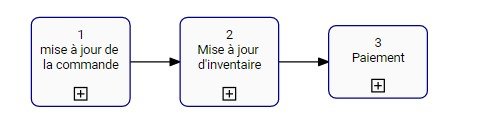
Voici les trois processus affichés en ligne, où aucun IPL n’a encore été développé. Notez qu’ils ont tous des événements de début et de fin, et ceux qui ont des IPL affichent l’icône.

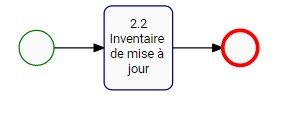
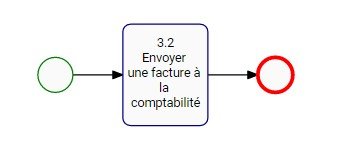

E. Développer le sous-processus et référence: Si activée, cette option permet à l’utilisateur de cliquer sur l’icône + dans les formes des sous-processus et des références afin d’afficher le processus dans la carte de processus actuelle.
F. Équipe dédiée: Activé par les modeleurs EPC, les équipes dédiées permettent aux utilisateurs d’isoler des Rôles, des ressources, des actifs et des unités d’organisation spécifiques en couloir d’activités isolés.
G. Orientation: La fonction d’orientation permet aux utilisateurs qui travaillent avec des langues écrites de droite à gauche comme l’arabe, le farsi et l’hébreu de lire clairement les graphiques de processus.
Pour utiliser l’option Orientation, veuillez suivre les étapes ci-dessous :
1. Sélectionnez l’icône « Options »
2. Naviguez le curseur jusqu’à la barre d’orientation
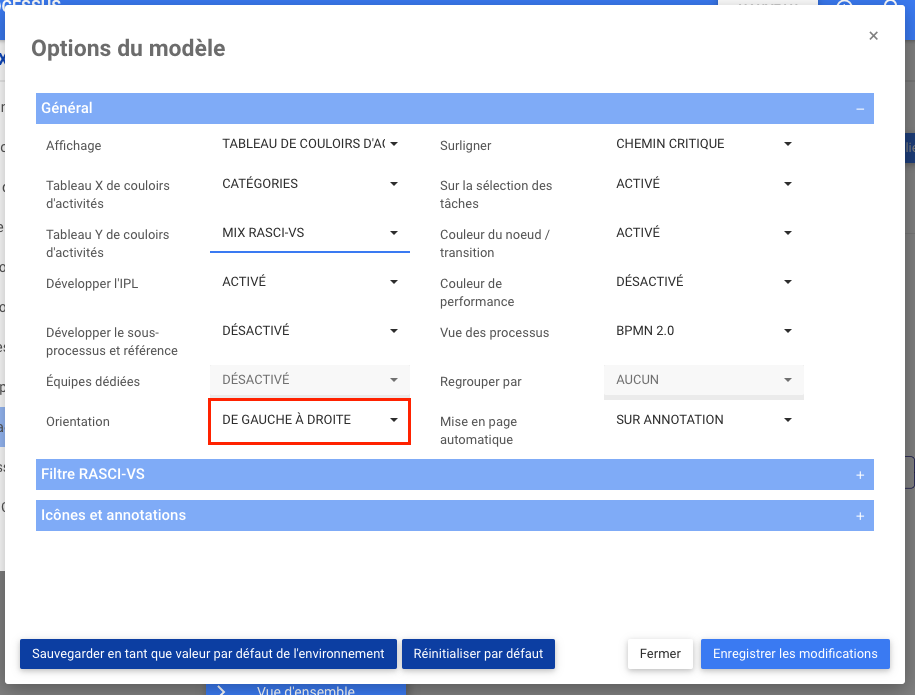
3. Le menu déroulant suivant sera généré

4. Sélectionnez De droite à gauche
5. Cliquez sur le bouton Sauvegarder les modifications
6. Le graphique de ce processus sera automatiquement basculé de droite à gauche
Processus
Ensemble de processus
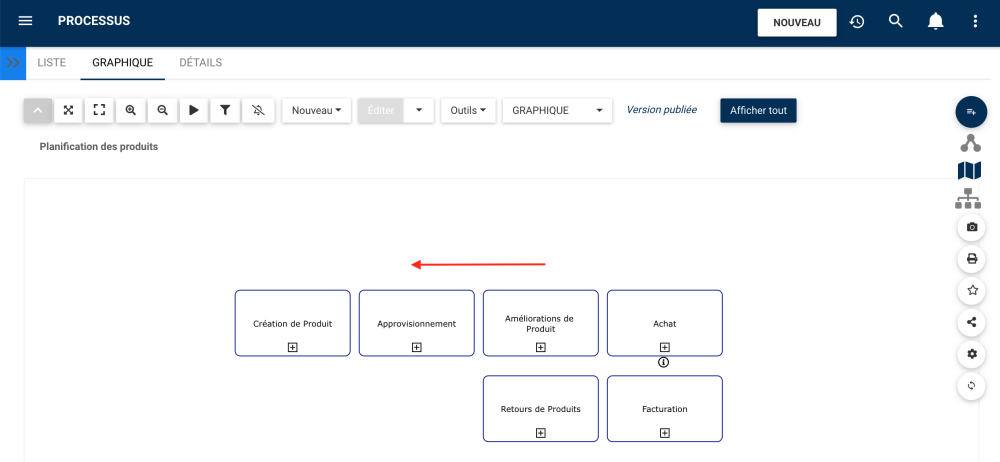
H. Surligner: La fonction de mise en surbrillance vous permet de mettre en évidence le chemin critique, le chemin à risque élevé ou les tâches qui à valeur ajoutée.
Chemin critique: La séquence d’objets de flux qui déterminent la durée minimale nécessaire pour compléter le processus. Les objets de flux sur le chemin critique sont déterminés manuellement et sélectionnés dans le Modélisateur EPC.
Chemin à risque élevé: La séquence d’objets de flux qui déterminent le chemin au risque le plus élevé tout au long du processus. Les objets de flux sur le chemin à risque élevé sont déterminés manuellement et sélectionnés dans le Modélisateur EPC.
Valeur ajoutée: Les objets de flux qui ajoutent de la valeur à la sortie du processus ou de l’organisation. Les objets Valeur ajoutée sont déterminés manuellement et sélectionnés dans le Modélisateur EPC.
Mes tâches [ R ]: Les objets de flux qui vous sont attribués via une ressource ou un rôle seront mis en évidence dans la cartographie des processus. Notez que seuls les objets de flux dont vous êtes RESPONSABLE seront mis en évidence.
I. Sur la sélection des tâches: Si activé, lorsque l’utilisateur sélectionne un objet dans le graphique, les transitions d’entrée et de sortie seront mises en évidence.
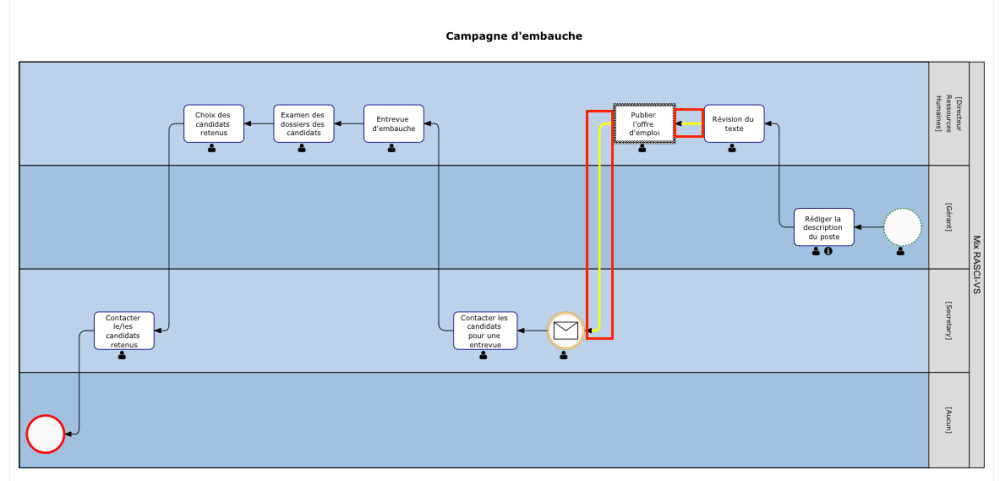
J. Couleur du noeud / Transition: Si cette option est activée, les couleurs qui ont été configurées sur des objets de flux dans le modèle EPC seront affichées dans le graphique ou le couloir d’activités.
K. Couleur de performance: Si activé, les objets de flux adopteront la couleur (vert, jaune ou rouge) de l’indicateur de performance associé (KPI, KRI ou KCI). Consultez la section Performance pour obtenir des informations détaillées sur les performances et leurs couleurs. Si plusieurs indicateurs de performance sont associés, la couleur adoptée sera basée sur les poids qui leur sont assignés.
L. Vue de processus: La vue de processus permet aux utilisateurs de basculer entre différentes annotations de processus. Cela permet aux utilisateurs de sélectionner la notation de processus qu’ils connaissent le mieux. Les utilisateurs peuvent sélectionner les notations suivantes
a. BPMN 2.0 (Notation Business Process Modeling)

b. BPMN simple (Notation Business Process Modeling)

c. VSM (Value Stream Mapping)

d. Par défaut: Cette vue permet aux utilisateurs de mélanger des formes BPMN 2.0, BPMN et VSM
e. Organigramme: Cette vue permet aux utilisateurs d’inclure des images d’organigramme personnalisées, fournies par l’administrateur système, en tant que forme de processus.
Pour basculer entre les notations de processus, veuillez consulter les étapes ci-dessous:
1. Sélectionnez l’icône “Options” 
2. Naviguez le curseur et sélectionnez l’option Vue de processus
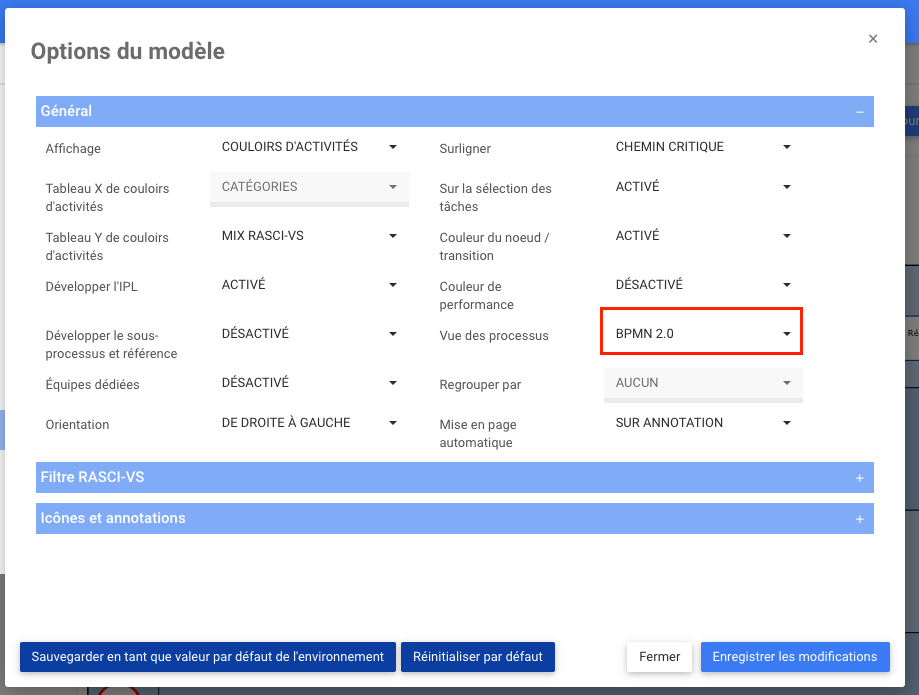
3. Le menu déroulant suivant sera généré
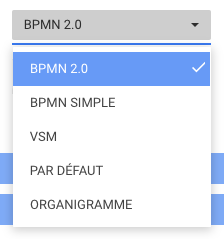
4. Sélectionnez la notation de processus souhaitée
5. Sélectionnez le bouton “Enregistrer les modifications” en bas à droite de la page
M. Regrouper par: Cette section permet aux utilisateurs de classer et regrouper différents items dans les modèles de processus en fonction de catégories définies par l’environnement. Ces catégories, entièrement définies et définies par des environnements, peuvent permettre à une organisation d’adapter leurs modèles de processus aux circonstances particulières de l’industrie et des entreprises telles que les processus de couverture et les processus de support.
N. Mise en page automatique: La mise en page automatique permet aux utilisateurs de générer une mise en page conviviale en cliquant sur un bouton. Les utilisateurs peuvent activer la mise en page automatique au clic, sur les annotations ou appliquer le paramètre en permanence aux processus.
| Paramètre | Résultat |
|---|---|
| Toujours désactivé | La mise en page automatique n’est jamais exécutée. L’utilisateur doit exécuter manuellement la mise en page automatique en cliquant sur le bouton. |
| sur l’annotation | La mise en page automatique n’est exécutée automatiquement que lorsque l’utilisateur développe les icônes en annotations ou lorsque les annotations sont fermées |
| Toujours activé | La mise en page automatique est toujours exécutée automatiquement. |
Pour utiliser l’option Mise en page automatique, veuillez suivre les étapes ci-dessous :
1. Sélectionnez l’icône « Options »
2. Naviguez le curseur vers la mise en page automatique
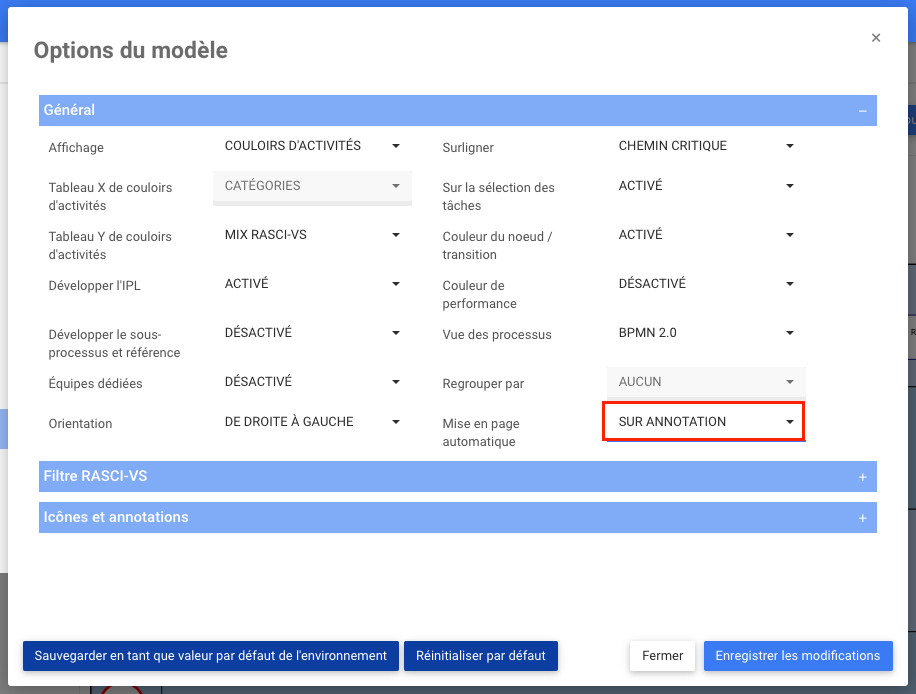
3. Le menu déroulant suivant sera généré
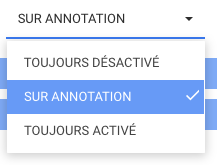
4. Sélectionnez l’option de mise en page automatique souhaitée pour afficher un processus
O et P. Arrière-plan des couloirs pairs/impaires : Il est possible de personnaliser les couleurs d’arrière-plan de vos graphiques Swimlanes en fonction de l’esthétique ou des besoins de votre organisation. Par exemple, si vous avez un graphique qui a 5 voies, 3 seront la couleur “impaire” choisie et 2 seront la couleur “paire” choisie.
Voici la priorité de la couleur d’arrière-plan du couloir :
- Si l’utilisateur a défini une couleur d’arrière-plan personnalisée, EPC affichera ces couleurs
- S’il n’y a pas de préférence utilisateur, mais qu’il y a une préférence environnement, EPC affichera la couleur par défaut de l’environnement
- S’il n’y a pas de préférence utilisateur ou d’environnement par défaut, EPC affichera la couleur bleu clair classique
Q. Filtre RASCI-VS: Le filtre RASCI-VS permet aux utilisateurs de filtrer les items affichés sur les graphiques en fonction de leur niveau de participation. L’utilisation de RASCI-VS permet aux utilisateurs de filtrer les parties impliquées et de comprendre qui, quoi et comment les différents items sont impliqués dans les processus.
Le filtre RASCI-VS peut être appliqué aux éléments suivants:
a. Rôles
b. Actifs
c. Ressources
d. Unités org
R. Icônes et annotations: Le filtre Icônes et annotations permet aux utilisateurs de décider comment les informations et les items relatifs aux processus seront affichés sur le modèle de processus. Les trois principales options sont les suivantes
| Item | Description | Exemple |
|---|---|---|
| Icône | Une représentation graphique d’un item spécifique dans EPC |  |
| Annotation | Une extension des icônes avec une description textuelle complète de l’item spécifique |  |
| Aucun | Une option à sélectionner si un utilisateur souhaite cacher des objets à partir d’un graphique |
Icônes dans les graphiques
| Icône | Item |
|---|---|
 |
Rôles |
 |
Actifs |
 |
Documents |
 |
Ressources |
 |
Unités org |
 |
Risques |
 |
Règles |
 |
Contrôles |
 |
Objectifs |
 |
Entités |
 |
Attributs |
 |
KCI |
 |
KPI |
 |
KRI |
 |
Matériels |
 |
IPL |
 |
Catégories |
 |
Annotation |
Comment activer les icônes et les annotations
Les utilisateurs peuvent activer les icônes et les annotations dans la section “Options”. Pour activer les icônes et les annotations, voir les étapes ci-dessous:
1. Sélectionner l’icône “Options”
2. Naviguez le curseur vers la section Icônes et annotations
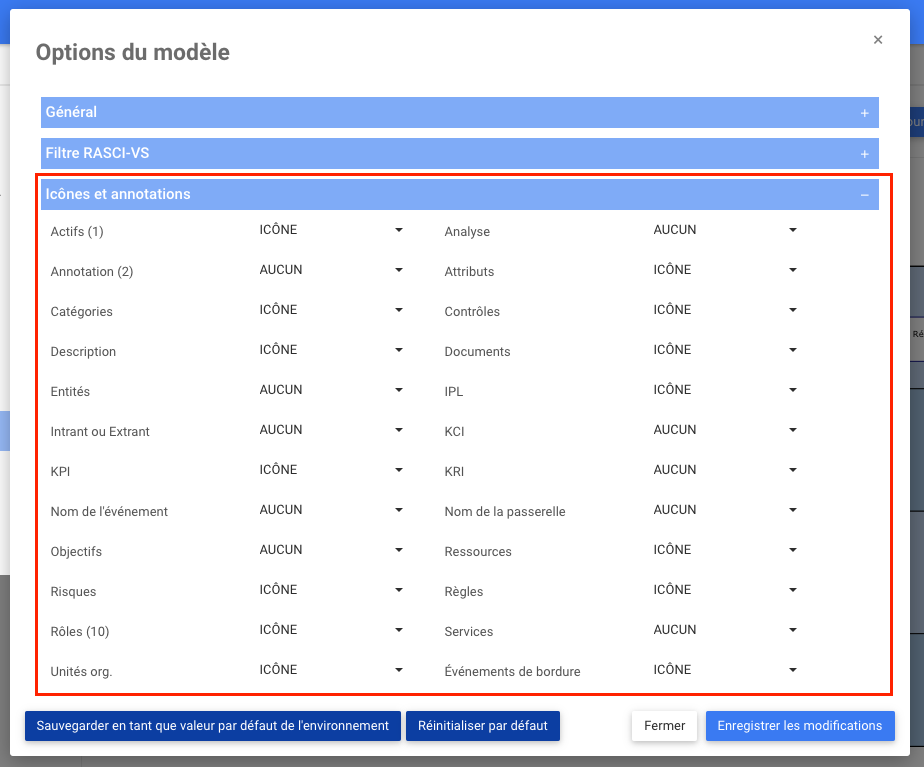
3. Accédez à l’item que vous souhaitez sélectionner. Pour cet exemple, nous sélectionnerons l’item “Actifs”. Sélectionnez la barre Actifs
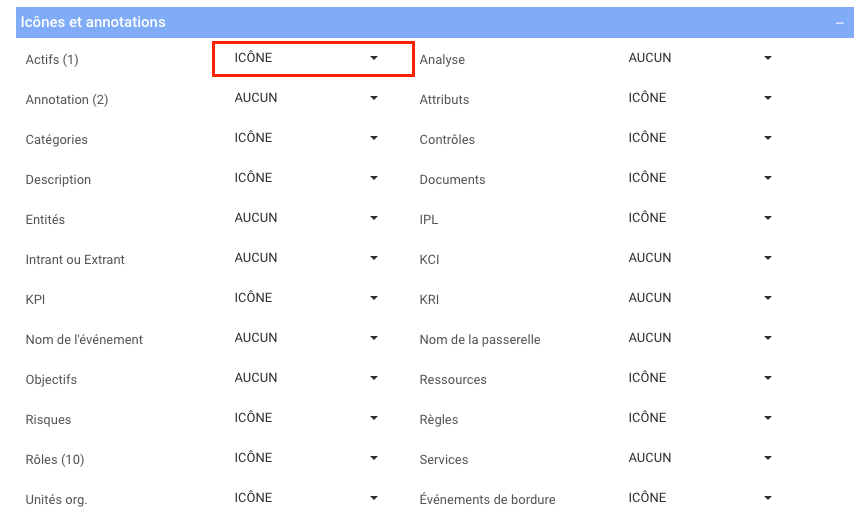
4. En cliquant sur la barre, vous générerez le menu déroulant suivant
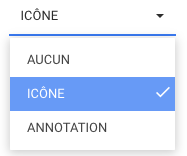
5. Sélectionnez la notation souhaitée et cliquez sur “Enregistrer les modifications” en bas à droite de la page.
Comment réorganiser les annotations
EPC permet aux utilisateurs de déplacer la position des annotations dans un graphique pour optimiser les capacités de visualisation. Les utilisateurs peuvent réorganiser les annotations en fonction des options de Placement pré-établi ou personnaliser leur modèle par personnalisation personnalisée du modèle.
Pour utiliser les options Placement pré-établi, veuillez consulter les étapes ci-dessous:
1. Activer les annotations pour un élément particulier
2. Cliquez sur l’annotation que vous souhaitez réorganiser. L’item en question sera mis en évidence comme suit
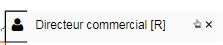
3. Un utilisateur peut sélectionner 1 de 8 positions pour déplacer l’annotation. Le graphique ci-dessous met en évidence les 8 options disponibles
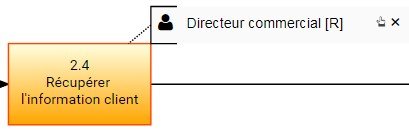
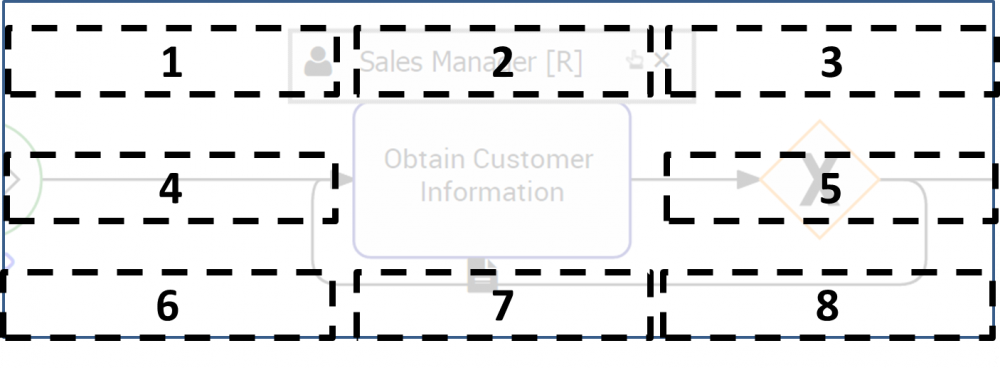
4. Cliquez et maintenez enfoncée l’annotation. Faites-la glisser vers l’emplacement désiré
Pour utiliser la Personnalisation du modèle, veuillez consulter les étapes ci-dessous:
1. Activer les annotations pour un élément particulier
2. Cliquez sur l’annotation que vous souhaitez réorganiser. L’item en question sera mis en évidence comme suit
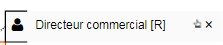
3. Sélectionnez l’icône 
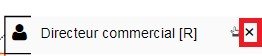
4. Après avoir cliqué sur l’icône 

5. Naviguez votre curseur sur l’annotation jusqu’à ce que l’icône 
6. Une fois l’icône 
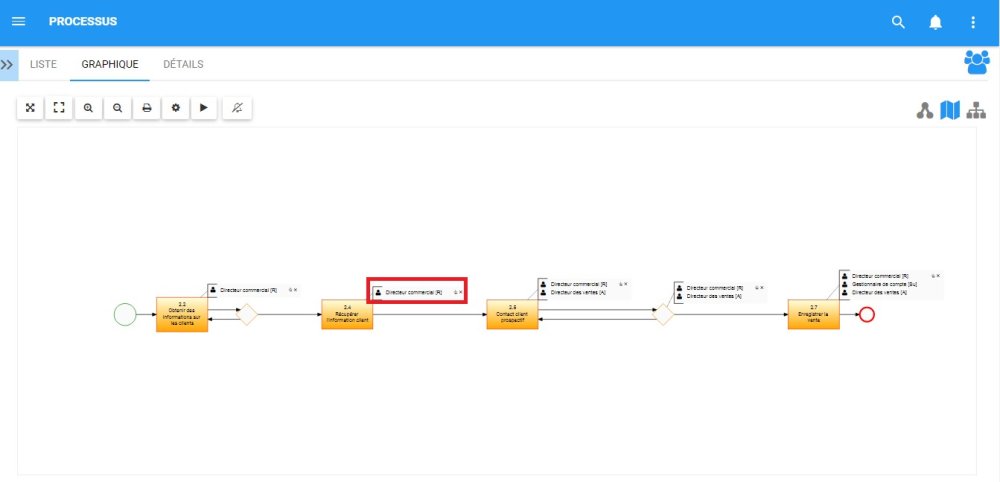
Développer les icônes
EPC permet aux utilisateurs d’étendre manuellement le format d’icônes à annotation. L’expansion des icônes en annotations permet aux utilisateurs de voir des détails supplémentaires sur des items spécifiques dans le processus.
Consultez les étapes ci-dessous:
1. Activer les icônes pour un item
2. Naviguer le curseur vers l’icône
3. Double-cliquez sur l’icône et il se développera en format d’annotation
4. Vous pouvez minimiser l’annotation, la renvoyant au format d’icône en cliquant sur 
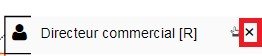
Besoin d'aide supplémentaire avec ce sujet?
Visit the Support Portal




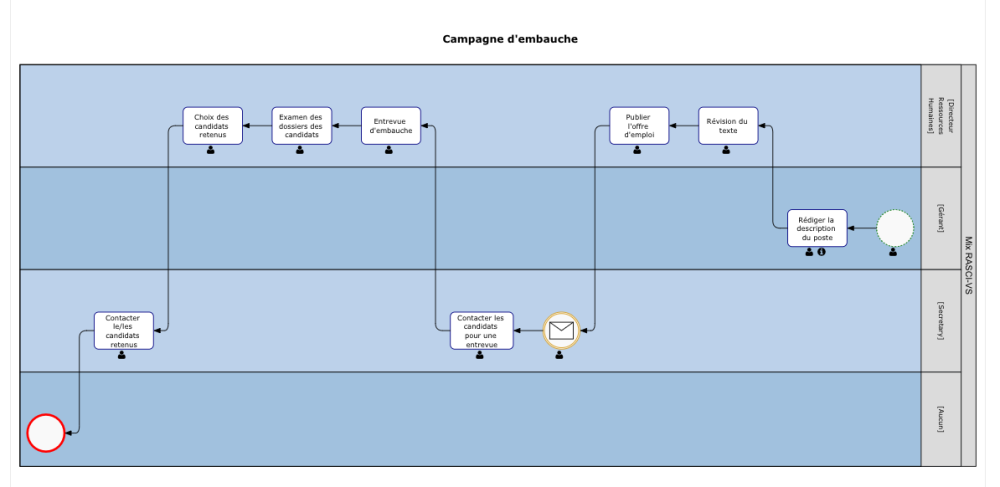
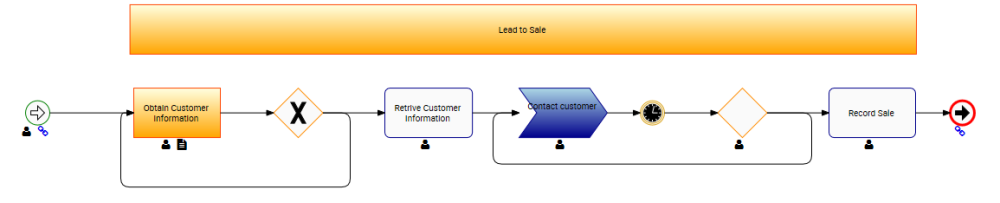
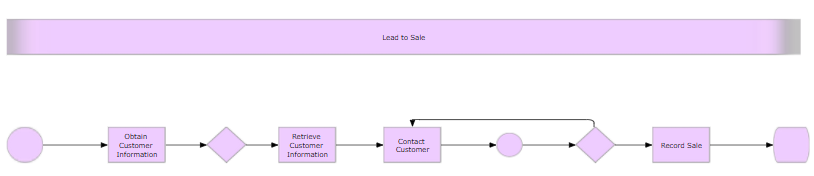
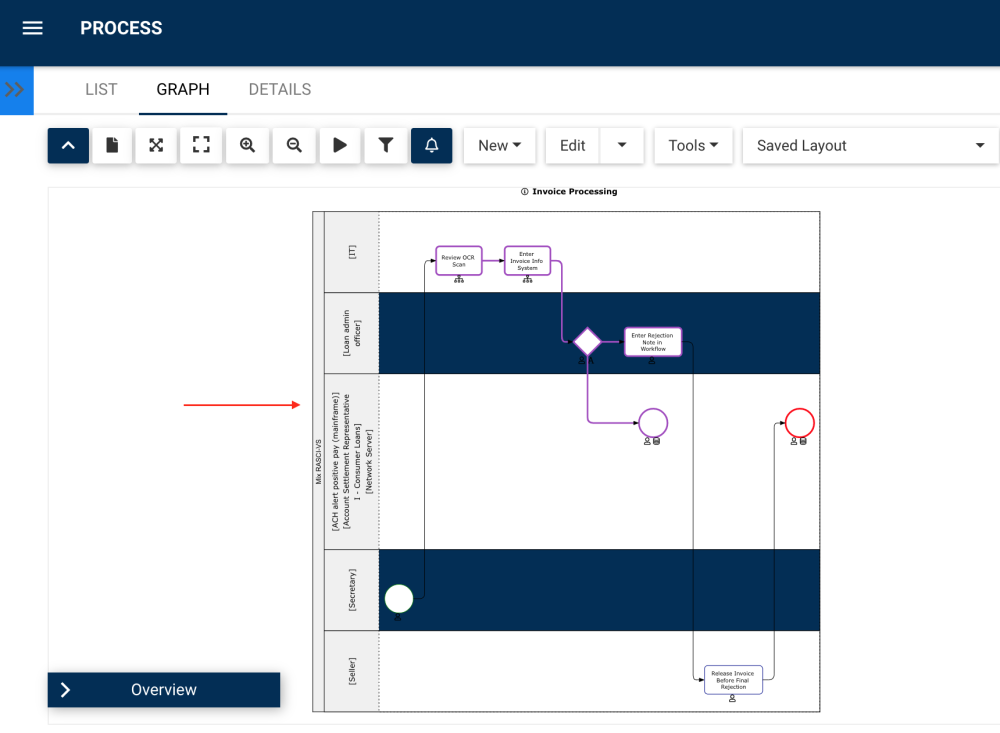

 . Cliquez simplement sur l’icône pour prévisualiser le document.
. Cliquez simplement sur l’icône pour prévisualiser le document.