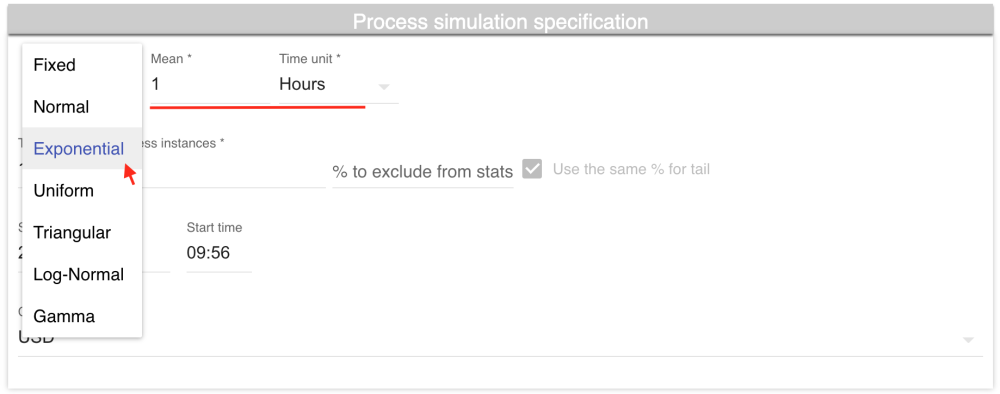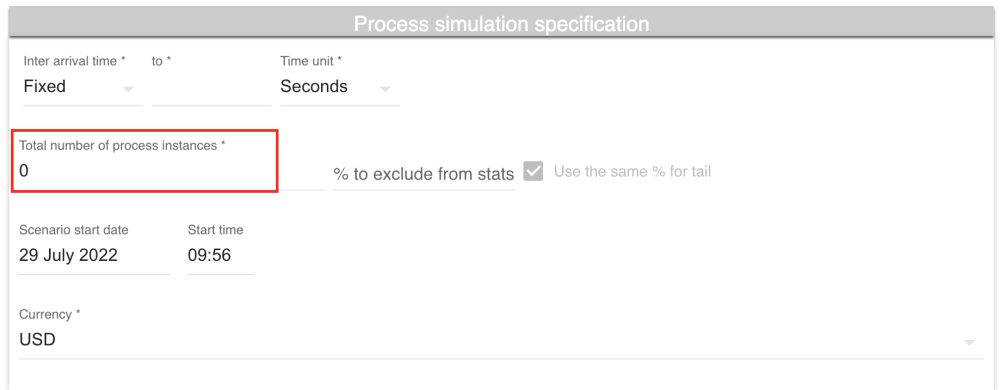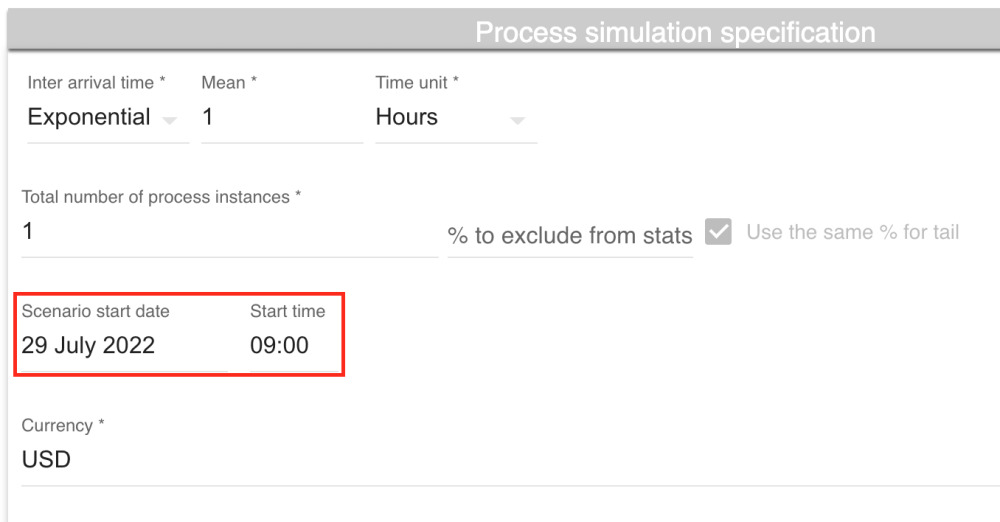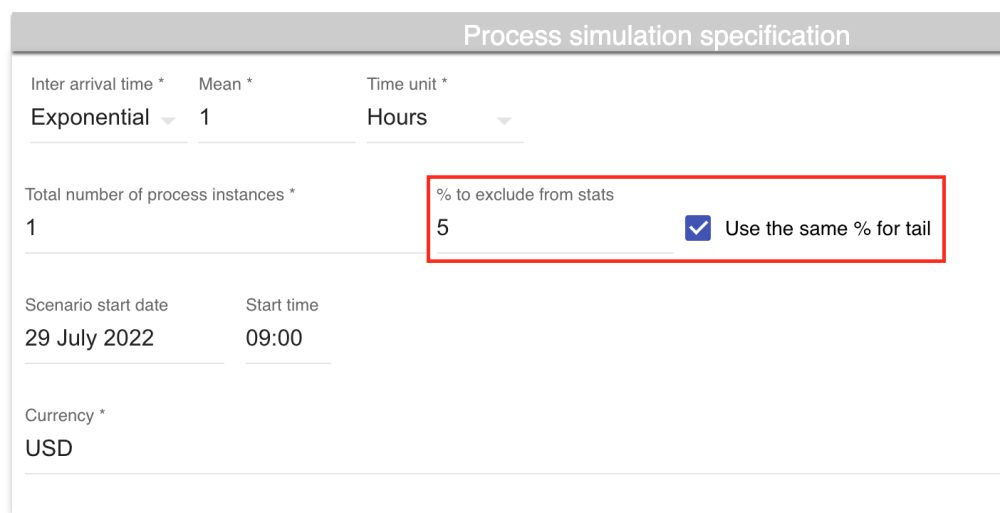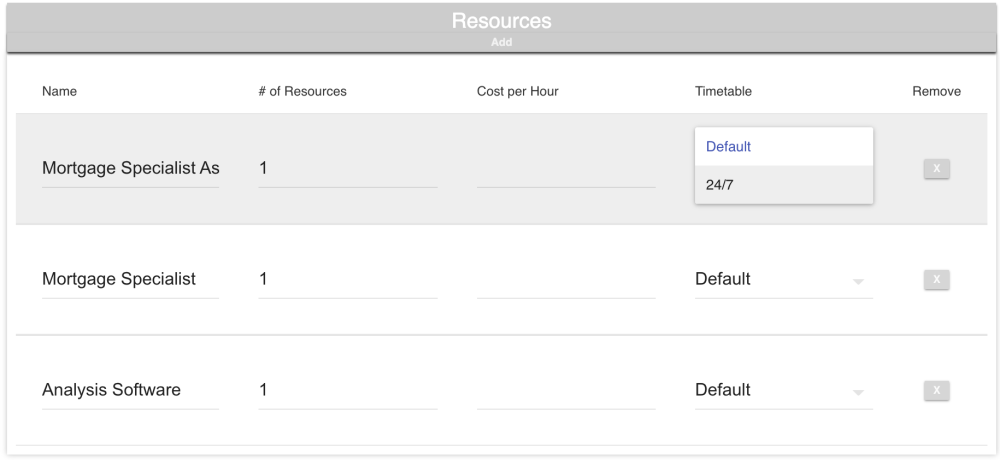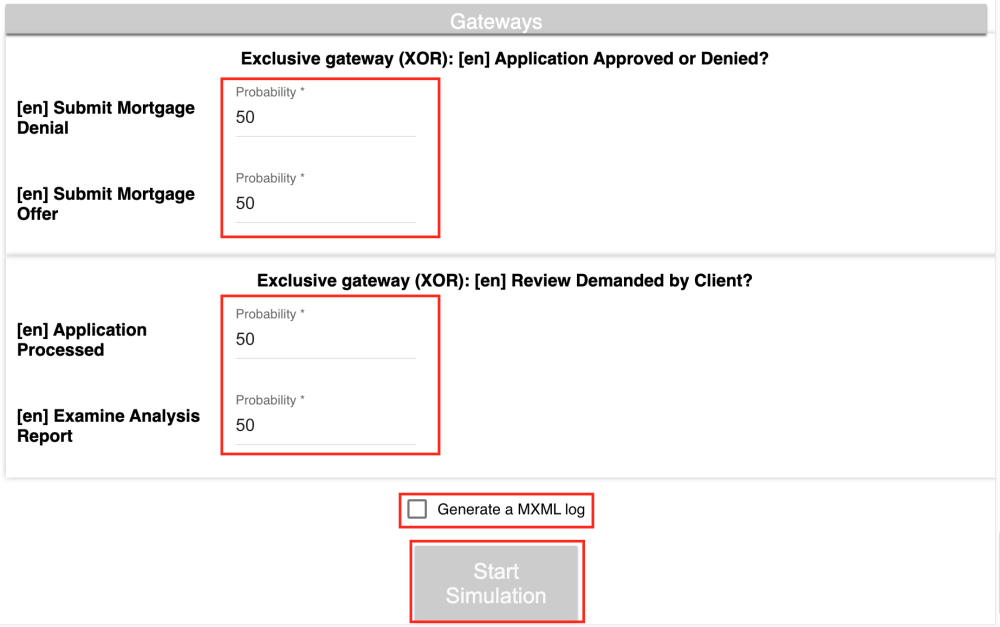L’outil de simulation d’EPC utilise le modèle de notation BPMN 2.0 (de vos processus cartographiés) et vos scénarios souhaités pour pouvoir exécuter une simulation. Dans vos scénarios, vous devrez déterminer :
- Le nombre total d’instances de processus et le % à laisser hors des statistiques pour les périodes de préchauffage et de refroidissement,
- Vos informations sur les ressources, telles que le nombre disponible, leur coût horaire, leur emploi du temps, etc.,
- Durée des tâches et leurs coûts, etc.
Si votre processus d’affaires est cartographié dans EPC et que l’Analyse est déjà effectuée, les données disponibles seront automatiquement renseignées dans le simulateur. Dans les sections ci-dessous, nous expliquerons les données dont vous aurez besoin pour définir votre scénario.
Première étape : Configurez votre scénario
Spécification de simulation de processus
Heure d’arrivée interne
L’heure d’arrivée interne est l’intervalle auquel les processus se produisent. Si nous devions choisir une heure d’arrivée exponentielle et la fixer à 1 heure, cela signifierait qu’une nouvelle instance est démarrée toutes les heures.
Nombre total d’instances de processus
Le nombre total d’instances de processus est un champ obligatoire, qui sera le nombre de fois que le processus sera exécuté dans le scénario de simulation. Le nombre d’instances est illimité.
Date et heure de début du scénario
La date à laquelle cette instance commencera
Périodes d’échauffement et de récupération
Il s’agit du pourcentage à exclure des statistiques pour les périodes d’échauffement et de refroidissement au début et à la fin du scénario. Si vous cochez la case à côté, le même pourcentage de statistiques de performances de processus sera exclu à la fin du scénario.
Ressources
Ces fonctionnalités sont tous les rôles déjà attribués dans votre graphique de processus EPC. Vous pouvez modifier le nom en ligne, choisir le nombre de chaque ressource disponible, leur coût horaire (facultatif) et leur emploi du temps, par défaut ou 24h/24 et 7j/7. Nous parlerons du calendrier dans la section suivante.
Horaires / Horaires de travail
Celui-ci définit le planning de travail des ressources. Ils peuvent être:
- Par défaut : il s’agit de l’horaire par défaut des ressources, du lundi au vendredi de 9h à 17h. Vous personnalisez celui-ci avec les plannings des salariés,
- 24/7 : comme indiqué, il s’agit des ressources qui peuvent fonctionner 24/7. Cela peut être pour les “assets” :https://www.manula.com/manuals/interfacing-technologies/epc10-webapp/13.0/fr/topic/12-4-1-5-create-an-asset-button-new ou pour les usines qui ont des employés qui travaillent le jour et d’autres la nuit,
- Vous pouvez ajouter un autre horaire pour convenir aux différents horaires des employés.
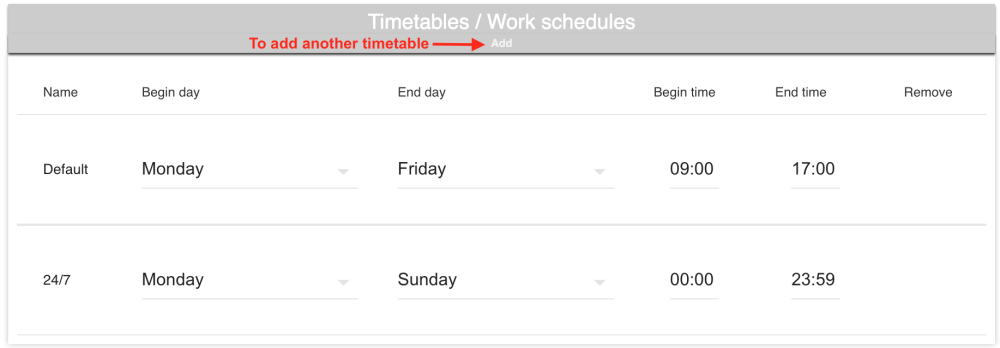
Deuxième étape : Configurer les paramètres de votre objet de flux
Tâches
Les tâches sont séparées et affichées dans un ordre séquentiel. Cela définit la durée, le coût fixe et tout seuil de coût pouvant s’appliquer aux tâches individuelles.
- Ressource : identifiée par rôle ; p. ex., spécialiste en hypothèques
- Durée : de chaque tâche et événement ; il prend en charge la distribution combinée uniforme, normale, exponentielle, triangulaire, gamma, log-normale et complexe pour la durée.
- Coût fixe et seuils : pour le coût et la durée de chaque tâche
- Unité de temps : sélectionnez les secondes, les minutes, les heures ou les jours dans la liste déroulante
Pour les sous-processus, vous pouvez choisir de les simuler en tant que tâches non-sous-processus au lieu de démarrer un autre sous-processus dans votre simulation.
Événements intermédiaires et limites
Vous ne pouvez définir que la durée d’un événement intermédiaire ou limite, pour déterminer combien de temps cet événement prendra ou quand il sera déclenché.
Passerelles
Utilisez pour définir la probabilité d’occurrence de la décision dans votre processus.
- Probabilités de branche pour chaque branche conditionnelle de votre modèle,
- Générer un journal MXML,
- Cliquez sur le bouton Démarrer la simulation pour simuler le processus et analyser le résultat
Troisième étape : déclencher le processus de simulation
Une fois que l’utilisateur a cliqué sur le bouton Démarrer la simulation, il peut consulter un rapport comprenant les éléments suivants :
- Utilisation des ressources : voir le pourcentage d’utilisation moyen de chaque ressource dans le scénario de simulation
- Temps de cycle (durée du processus) : le simulateur affichera le temps de cycle total du scénario
- Statistiques individuelles sur les tâches/éléments concernant le coût, la durée, le temps d’attente et les seuils
- Cartes thermiques visuelles du modèle de processus métier basées sur les temps d’attente, les décomptes, les coûts et la durée
Pour plus d’informations sur les résultats de la simulation, veuillez cliquer ici.
Besoin d'aide supplémentaire avec ce sujet?
Visit the Support Portal