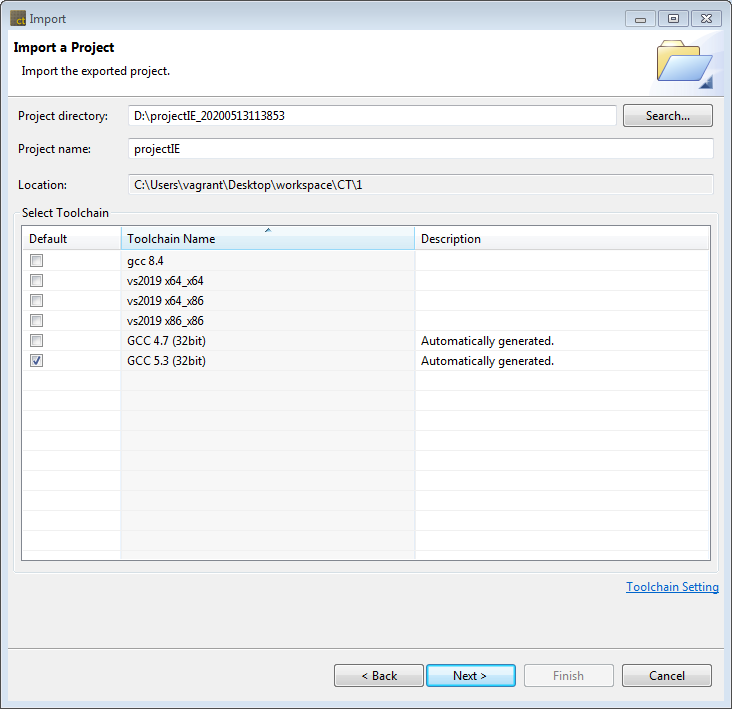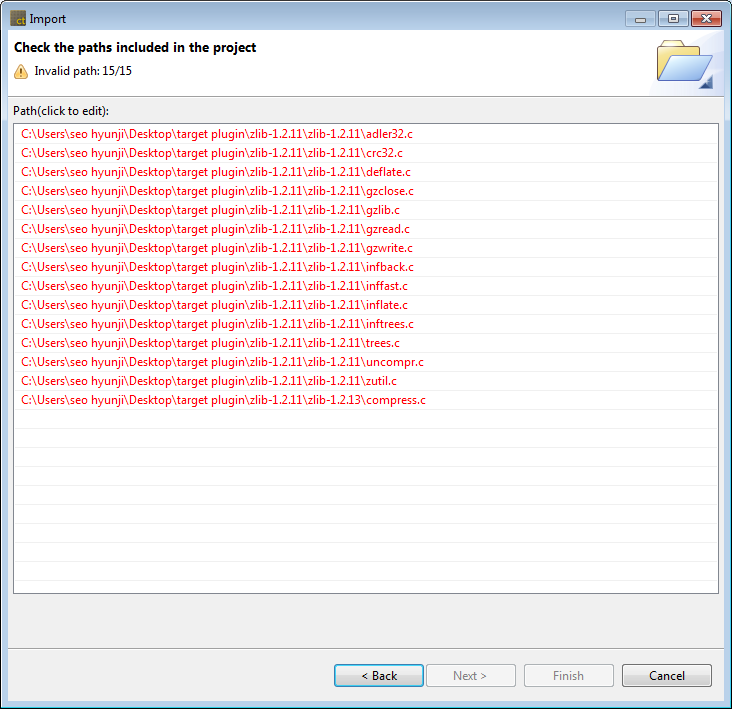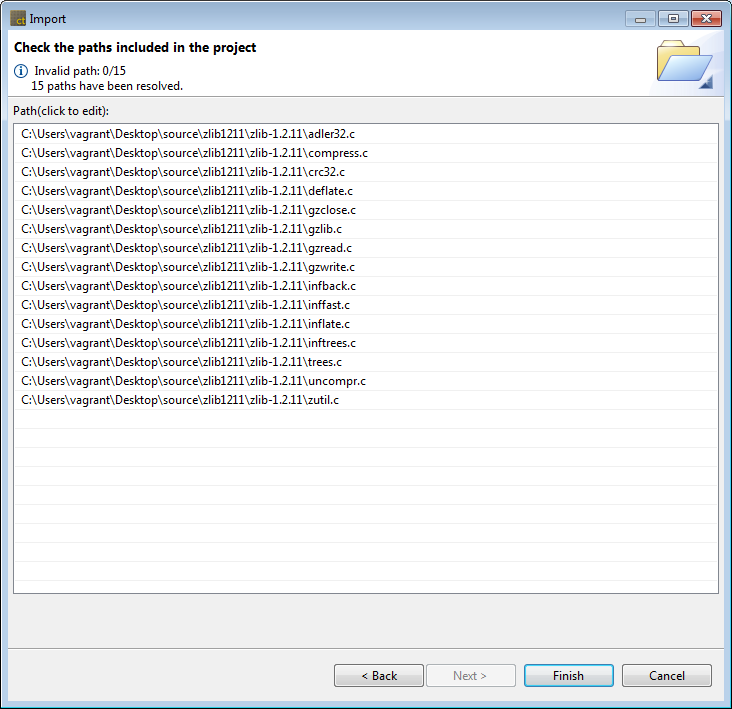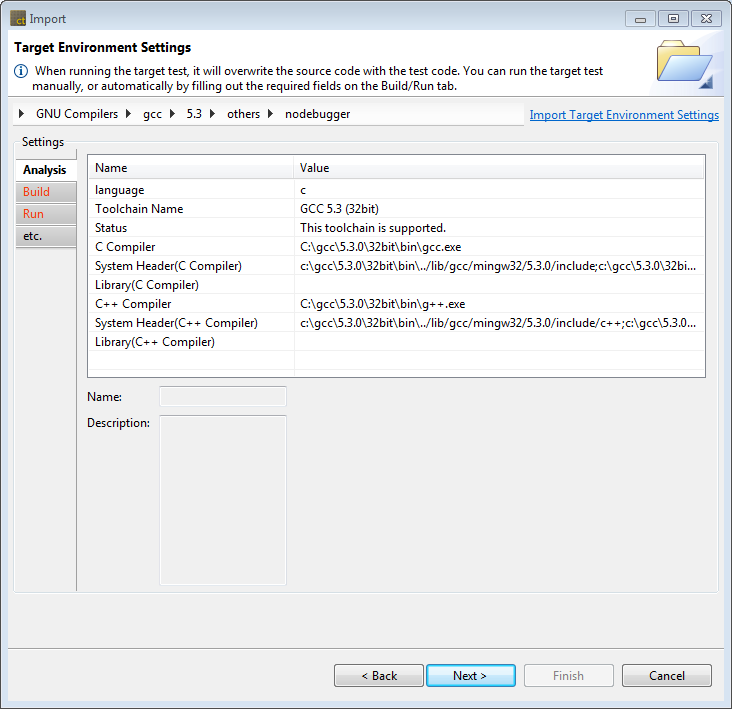Using the Import Project function, you can import a project exported from another PC into the workspace.
Import general C/C++ Project
- Click [General] > [Import Project] and then click the [Next] button.
- Click the [Browse] button to find the directory corresponding to the exported project.
- When you select a directory, the toolchain is automatically selected from the project information to be imported. If a project with the same name already exists in the workspace, you need to modify the project name.
#_Click the [Next] button.
- You can check the source path included in the project to be imported. Invalid paths are marked in red and can be modified by clicking on the path window.
- If there is an invalid path, modifying one file path automatically modifies the associated file path. At this time, you can check the number of modified routes at the top.
p(banner tip).If is not in absolute path Windows format, the path is not checked for validity.
- Click the [Finish] button.
Import RTV projects
RTV C/C++ projects can be imported in the same way as regular C/C++ project imports.
- Click [File] -> [Import] in the main menu. In the Import Wizard, select [General] -> [Import Project] and click [Next].
- Click the [Browse] button to select the directory of the project to be imported. When you select a directory, the toolchain is automatically selected from the project information to be imported. Click the [Next] button.
- You can check the source path included in the project to be imported. Invalid paths are marked in red and can be modified by clicking on the path list.
- Click the [Finish] button.
Import target project
When importing a target C/C++ project, additional target preferences must be created.
- Click [File] -> [Import] in the main menu. In the Import Wizard, select [General] -> [Import Project] and click [Next].
- Click the [Browse] button to select the directory of the project to be imported. When you select a directory, the toolchain is automatically selected from the project information to be imported. Click the [Next] button.
- In the case of a target project, the [Target Environment setting] window appears. The target environment setting is loaded from the project information to be imported. Items with invalid paths are displayed in red.
- Complete the target environment settings and click the [Next] button.
- You can check the source path included in the project to be imported. Invalid paths are marked in red and can be modified by clicking on the path list.
- Click the [Finish] button.
Need more help with this?
Don’t hesitate to contact us here.