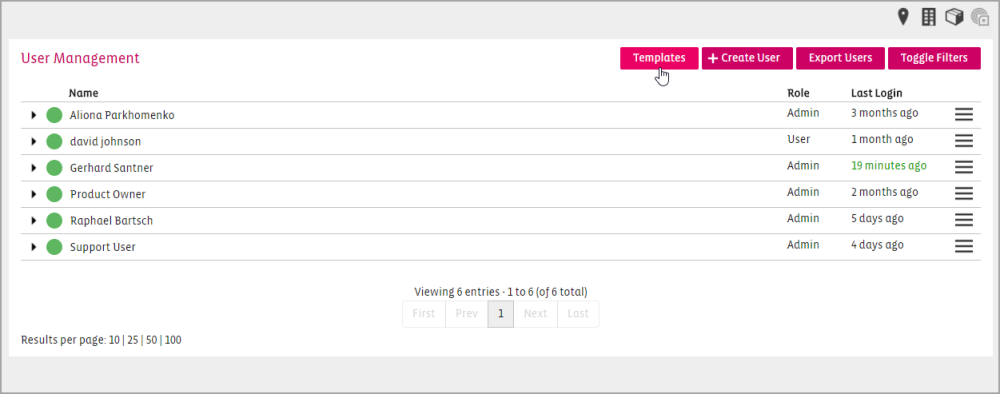For Admins, a tab called “User Management” will appear in the menu bar as displayed in the below image.
By clicking on the ‘User Management’ tab, the Admin can edit the configuration of any type of user by selecting it from the overview list. A number of rights are assigned to the Admin:
An Admin can View the details of any type of user by clicking either on the user name or on the 
- An Admin can add a User, Q-Tag upload user or another Admin by clicking on the ‘Create user’ button in the User Overview page.
- An Admin can edit the account settings for a User or for another Admin by clicking on the
icon of an individual user in the overview list or by clicking on the user name and then on the
button of that particular user.
- A user (of any type) cannot be deleted, but can be suspended. An Admin can suspend a User, a Q-Tag upload user or another Admin in case one is not entitled to have access to the system any longer. This can be done by selecting the ‘Suspended’ box in the Edit: User screen and by clicking the Save button.
- An Admin can activate any type of user in case the account needs reactivation following the same steps as for suspending the user by selecting the ‘Active’ box in the Edit: User screen and by clicking ‘Save’ .
- An Admin can trigger a password reset for any of the users by clicking on the
button. An automatic email providing a link will be sent to the email address for which the password should be reset.
- An Admin can select and modify the access rights for a regular User, by clicking on the
button.
Note: The access rights of an Admin cannot be modified, as these are set by default to have full rights and full access in SmartView.
- For the Q-Tag upload users, the option to edit the access rights will not be visible, as the access rights for this type of users are set by default to only be able to upload Q-Tag data files. The Q-Tag upload users will only see a screen as displayed in the following image:
- An Admin can export an Excel document containing all the existing users in the system by clicking on the ‘Export’ button.
Create a new User Template
An Admin can create the following User Templates:
Create a new Template with the following steps
Name and description of template
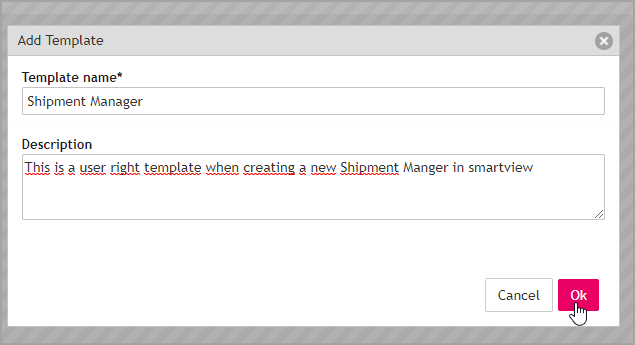
Permissons of the new template
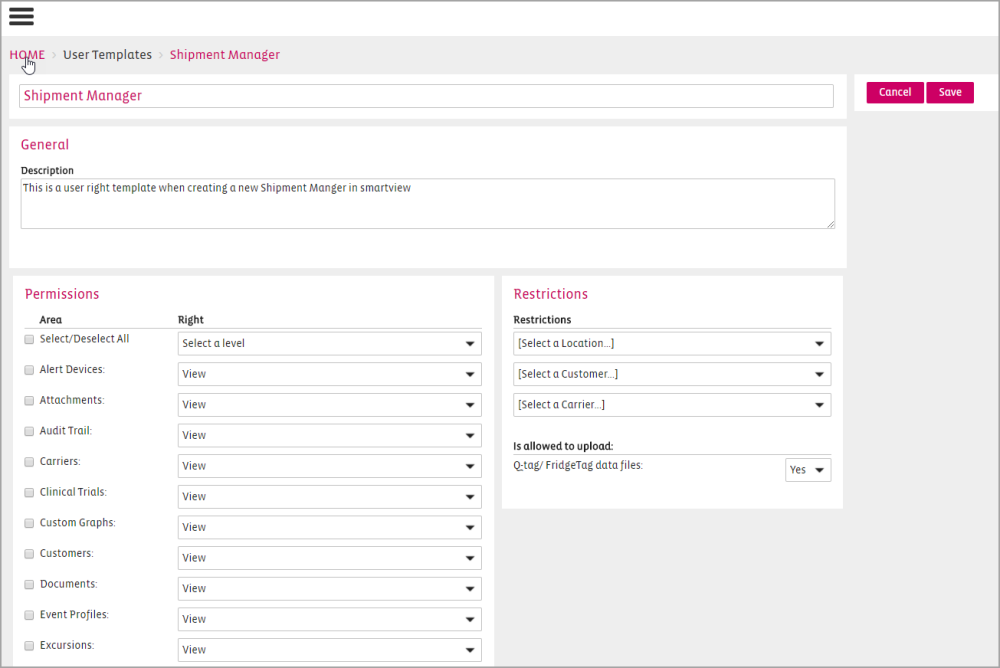
Now you can give permission for your new template and save it.
When creating a new user you can use the templete from the list.
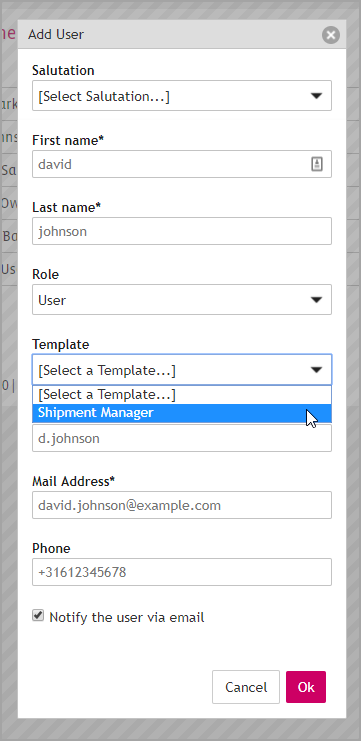
Create a User Template from an existing User
Only Administrators can make new User Templates. You can not make a Template out of a Administrator Account.
You cannot assign Templates to CLm doc User uploaders only

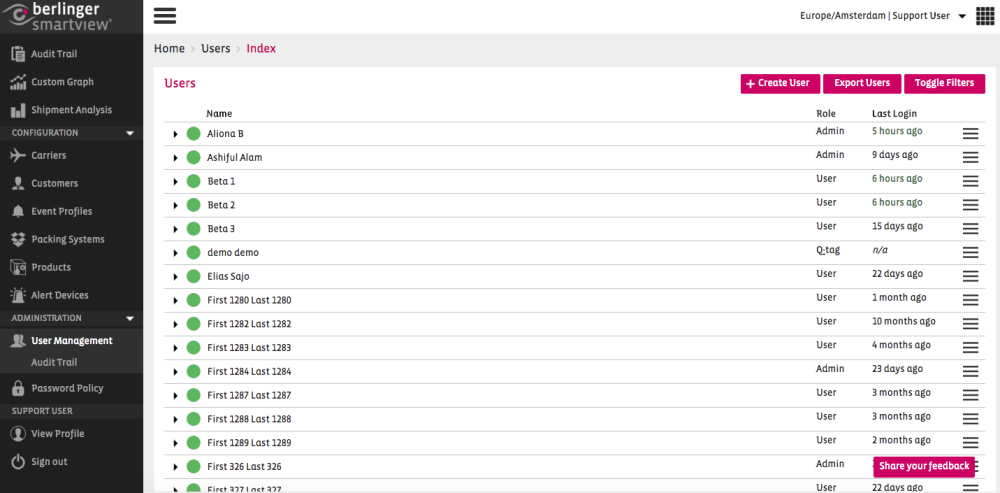
 button of that particular user.
button of that particular user. button. An automatic email providing a link will be sent to the email address for which the password should be reset.
button. An automatic email providing a link will be sent to the email address for which the password should be reset.