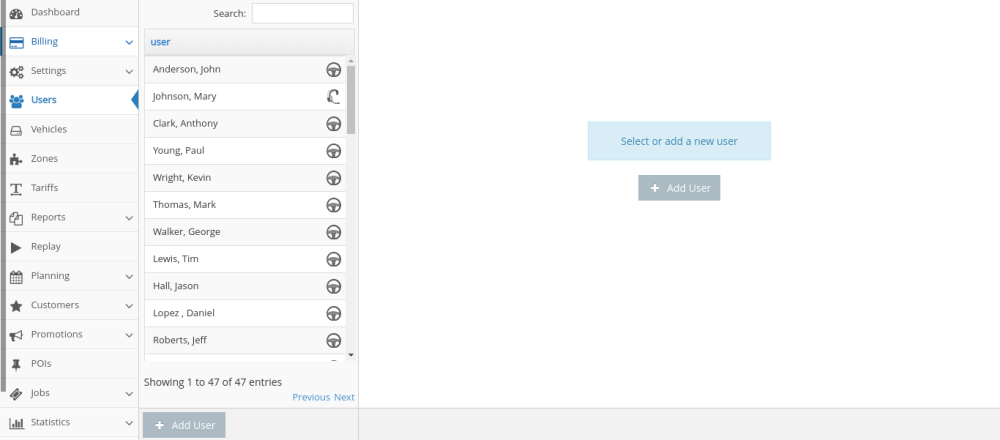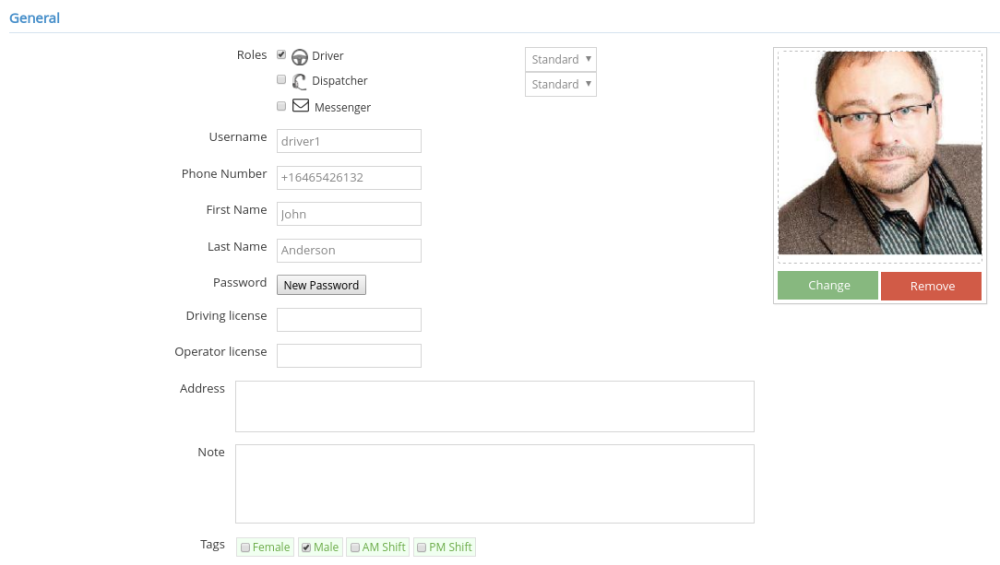Your entire team can be managed from the Users section in the Admin Panel.
Add a new Dispatcher
A Dispatcher will be operating the Dispatch console, controlling the incoming bookings and dispatching them, and in general will have an overview of how the rides and drivers are functioning on a day to day basis.
Once in the Users section, click on the Add user button on the right side of the screen or at the bottom of the screen. Make sure you select the right Role, as a Dispatcher. You can just fill in the name, username, and password so that they can use the dispatch console. The rest of the details are optional but recommended.
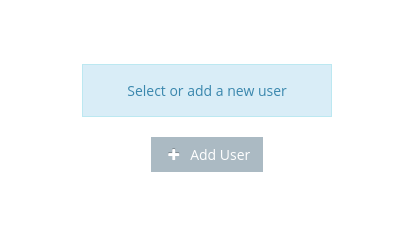
Add a new Driver
For a Driver user you can just fill in the name, username and password so that they can use the Driver app. The rest of the details are optional but recommended. Make sure you select the right Role, as a Driver.
If you add a phone number, this will be displayed to the passengers after a successful booking. You can also add user tags that can be used for additional information.
Add a new Messenger
If you have activated SMS notifications, the messages will be sent from the device where the messenger user is logged in. Make sure that this device is capable of sending SMS.
These messages can be sent directly from the Driver App. For example, a message can be sent to the passenger when a driver is assigned to their ride. For this to work, the driver in question needs to also have the messenger role and their driver app must be installed in a device capable of sending SMS.
The Envelope app
If no drivers are assigned as messengers, but you still want the SMS notification functionality to work, you’ll need to have at least one Android device capable of sending SMS with the Envelope app installed. You can download the Envelope app from the Admin panel – Settings – Notifications – 5. Settings and then export it to an Android device.