Tabular can be setup over an OneDrive\Sharepoint setup but has the limitation that you should always open files using the local Excel installation as Excel online doesn’t support add-ins in general. Note also that to setup on Sharepoint we have to use a mapping to Onedrive in order to work.
Steps to setup Tabular on a Sharepoint/Onedrive solution:
- Upload all the Tabular files to a SharePoint folder and wait for them to upload/sync fully.
- After they are uploaded go to documents tab and navigate to the Tabular highest level folder and click from the menu above “Add shortcut to Onedrive” and link the folder to Onedrive and a specific local folder.
- You need to make sure that all users will have the same local folder mapped, so the default C:/Users/user location won’t work as it will be different for all users. You need to map the onedrive Tabular folder to a more generic location which will be the same for all users like C:/Tabular. Another way to setup that is to add a designated virtual mapped drive like Z:\ that maps to the Tabular folder on all user machines. You can do that using the subst command.
- In Windows Explorer right click on the Tabular folder and select – “Always keep on this device” in order to set all files to be always in sync and not being downloaded on demand. This will improve performance and provide stability
- Open Tabular.xlsm from the mapped location and you will get an error. You need a specific Tabular.xlsm file with some specific tags that our support will provide for you. Just contact us at support@solvencyiisolutions.com
- Open the new Tabular.xlsm to generate the PropgramData\connectionsettings.xml and check if it is using the local path of ProgramData – if it is not change it. Note if you are migrating existing Tabular installation to sharepoint you need to delete the existing connectionsettings.xml file so it is generated again or edit the existing with the new path.
- Open Tabular.xlsm and log with administrator. Go to Settings-> DB Options ->Advanced . In the “Update SharePoint mapping” section set the mappings between the onedrive https path and local path. (you can get the path from the Tabular log the first time you start Tabular before setting the connectionStringPath ) Make sure you map on the main Tabular folder level or even higher in the folder structure(not ProgramData folder). You need this step if you want to simultaneously work on same file and see updates as this can be opened only in the original One drive folder and not a mapping. See schreensot below
- In Onedrive settings in the Office tab- make sure option “Use office applications to sync office files that I open” is checked (it is on by default).
- In Excel set Autosave to On or Off according to your preferences.
a) Autosave On – this will ensure you see in realtime what the other user is changing if you work on the same workbook, but it might come with some performance hit
b) Autosave off – With this option, you will need to save your workbook in order to initiate a sync to get the changes that another user working on the same workbook has made.
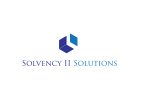

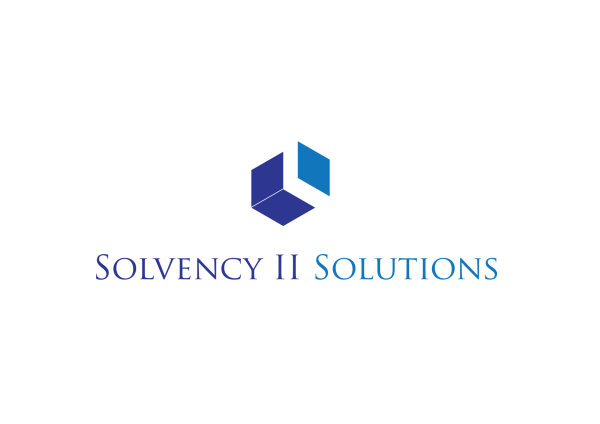
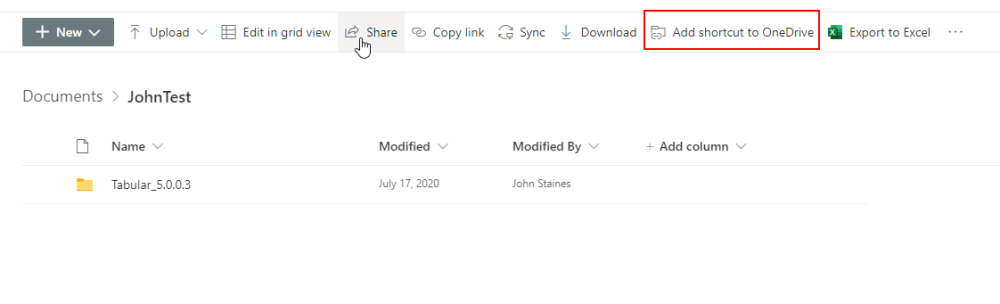

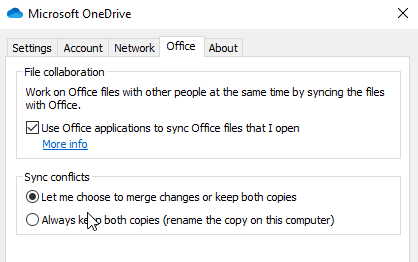

Post your comment on this topic.