1. After the files are moved to the new path or server, open with a text editor the file below:
Tabular\ProgramData\connectionSettings.xml
2. Modify the 2 paths there with the new path. Make sure they point to the corresponding files
< SqlCeString >Data Source=
< ReferenceSqlCeString >Data Source=
3. Save the file and open Tabular\Tabular.xlsm
4. Login with Administrator (pass: *** please ask support ***)
5. From the Tabular ribbon navigate to Tools -> System Admin -> Settings
6. Select the Support options tab and expand Advanced and select Replace DB Path in Excel files button.
7. Fill in the paths and choose the options exactly as in the screenshot below:
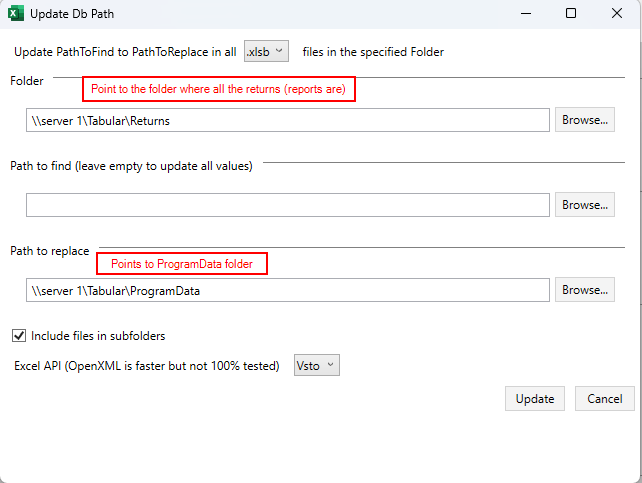
8. Click update and wait for the process to finish. It will take some time depending on the number of reports. You might have some red entries in the live reporter – this might be because some files are corrupted and the system can’t open them. Note there is no need to correct them now especially if they are old files(they can be corrected if needed at a later point).
9. Do a brief check opening any of the existing files and see if you will get the login screen (note you will get a warning before that, that the workbook is not registered – this is normal). If you get the login screen then migration was succesful.
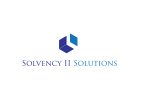

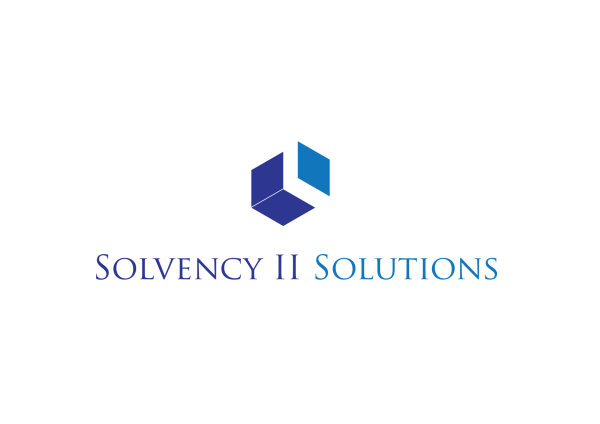

Post your comment on this topic.