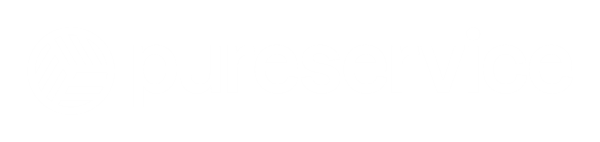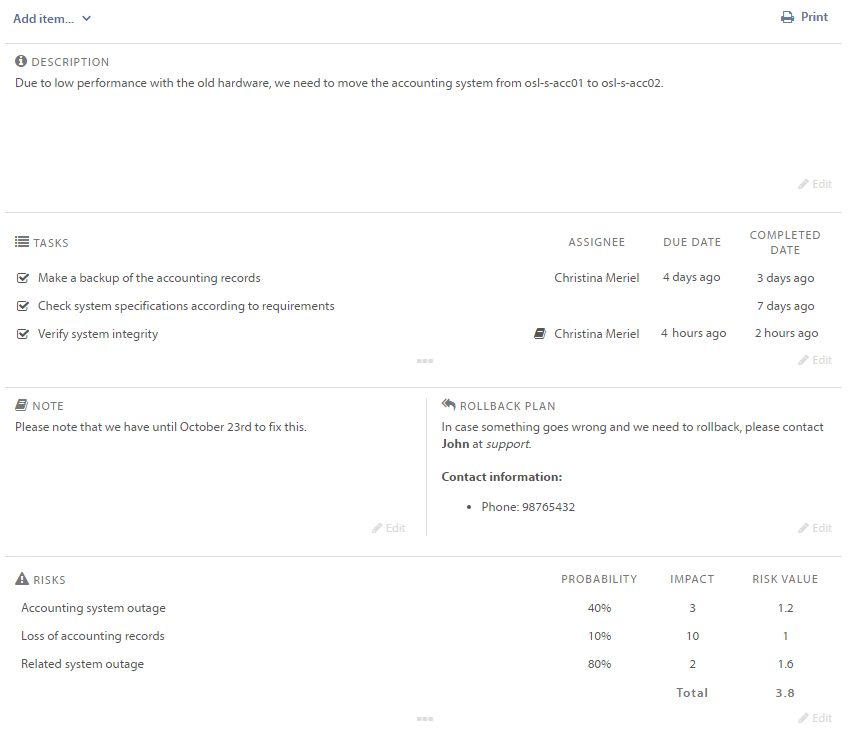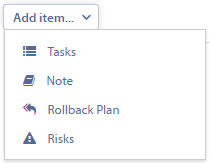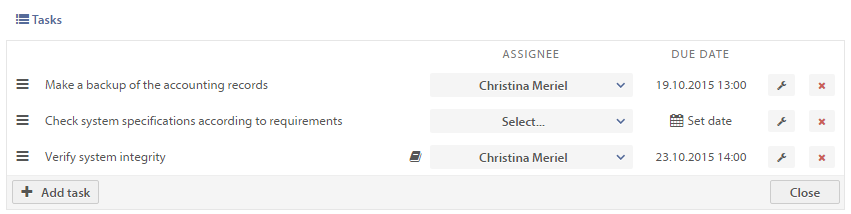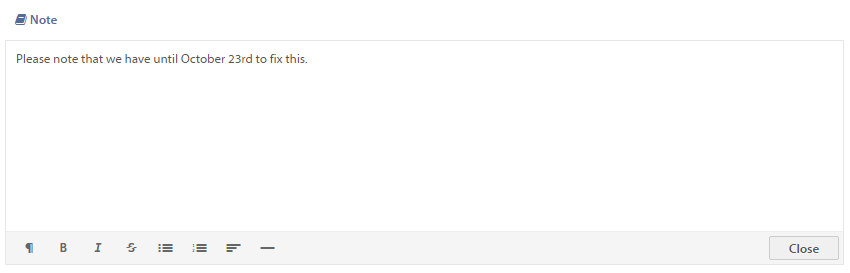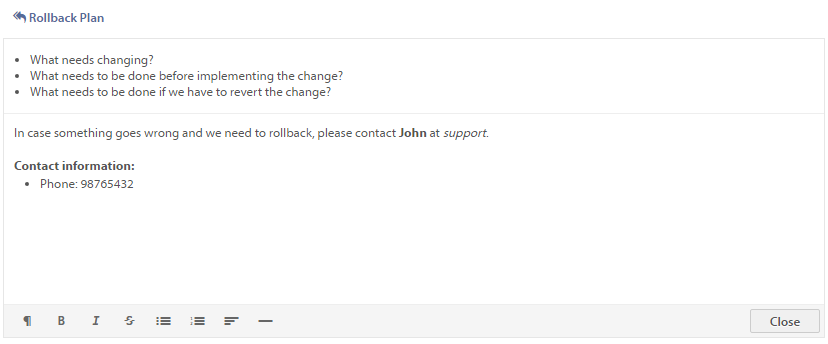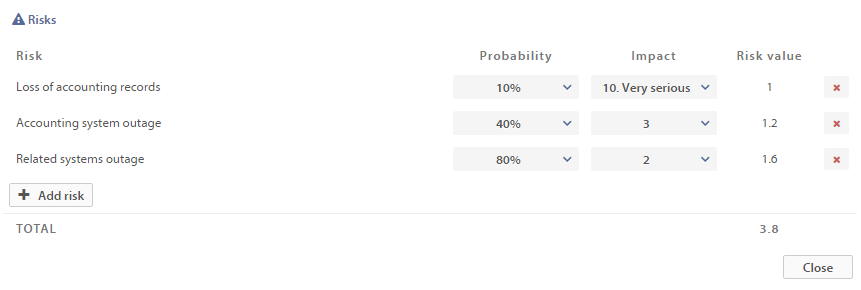Choosing the details option in the content menu, opens a view where you can read and edit the description, and add items.
Add items
There are four different types of items: tasks, note, rollback plan and risks. It is only possible to add one of each type.
Tasks
Working with a change often means that you have to solve certain tasks before the change is fully implemented. The first item can be used to delegate tasks and responsibility to agents, or as a checklist to see how far along the change has come.
You have to fill out a description, in order to add a task. In addition, you can assign the task to an agent, and set a due date.
Click on the wrench icon to add a note on a task. Tasks with notes are indicated with a notebook icon to the right of the description field.
To delete a task, press 
Edit tasks
You can edit all of the task fields.
If a change has two or more tasks, you can easily rearrange their order. Simply drag-and-drop a task by the leftmost icon 
Complete a task
After you have finished a task, check it off to mark it as completed. Unless you are the change coordinator, you can only complete tasks that have been assigned to you.
Note
Choose note from the item list to add an internal note to the change request. It is not possible to send messages to users from Pureservice when working with change requests, unlike when working with tickets.
Rollback plan
It is important to have a rollback plan when you are working with changes. If something goes wrong, agents and administrators can easily see information like:
- what needed to be changed
- what needed to be done before implementing the change
- how to revert the change and who to contact
Risks
Change requests might involve certain risks. Pureservice lets you expose these risks with the risk list. You should describe each risk, and determine the impact and probability.
Impact says something about how severe the risk is, and is a number between 1 (insignificant) and 10 (very severe). The probability is in percentage (10, 20, 30, 40, 50, 60, 70, 80, 90 or 100) and says something about the likelihood of the risk coming true. For each risk, the impact and probability values are multiplied, and make up the risk value.
If a change request has several risks, the risk values are summed up to a total risk. The total risk is displayed in the sidebar.
Print change content
You can print the change content by clicking the 
From there you select what content you wish to include in the print (Description, Tasks, Note, Rollback Plan, Risk, Attachments and/or Related assets), and finish by clicking Print.
Need more help with this?
Ta kontakt med oss for videre spørsmål her!