BCS Meta Man is a Business Connectivity Services (BCS) tool that generates a Business Data Connectivity (BDC) model for external data source connections. The BCS Meta Man user interface provides a step by step, simple to use process, that enable you to create or modify a BDC model. Once you have created a BDC model you need to deploy and test the BDC model in your SharePoint environment
Starting Meta Man
Once you have installed Meta Man, you can find Meta Man on Windows Server® 2008 by clicking Start, All Programs, Meta Man. For Windows Server® 2012, you can find Meta Man on the Start screen, as shown below:
Go to top →
Meta Man user interface
The Meta Man user interface contains three links in its title bar and a number of screens that take your through the configuration process.

Meta Man title links
The title links are:
- File. Use to load, save or see recent model file you have worked with using BCS Meta Man for Windows.
If you have not used BCS Meta Man before, only two options are available:- Open Model.
- Open Old-styled Model.
Use these options to load an existing model file. When either of these options are clicked the Select BCS model file dialog box opens. By default, the dialog box displays the contents of the folder specified in the from the *Settings, Model file path text box, if set. Navigate to where you the model file is and then click Open. A model file has an extension of .bdcm.
Once you have opened or saved a model file the following option is available: - Recent Files. Lists the recent model file you have opened/saved. Use to quickly open a model file you recently worked on.
Once a model file is opened or you have created a BDC model, and you have configured the model file path from the Settings, Model file path text box then two other options are available:
- Save Model. Use to save the model. If you have previously opened an existing model file, this option will use the model file path and model file name that was used to open the model file, otherwise, the model name from the Settings, LOB System Settings section, is used. If the model file already exists an Information dialog opens asking if you are sure you want to overwrite the existing file. When No is selected, a New Model Name dialog opens where you can type the new name of the model file. You do not have to type the file extension as the default extension is used.
- Save Model As. Use to save model file using a new name using the Enter BCS model file name dialog box.
- Test Model. Use to test your model without testing each option in SharePoint e.g. Finder, Specific Finder, Insert, Update and Delete can be tested from within BCS Meta Man.
- Settings. When clicked, the Settings dialog is displayed
Use this dialog to set:- Name the model file name,
- Specify the location on the computer where you wish to save the file,
- Set LoB Systems settings manually,
- Select the BDC model file format – SharePoint 2010 or SharePoint 2013,
- Specify the URL when you want to directly deploy the BDC model to the SharePoint Business Connectivity Services’ BDC Metadata store.
- About. This link when clicked, displays a dialog that identifies the version of Meta Man that you are using and allows you to register your Meta Man license once you have purchased the product.

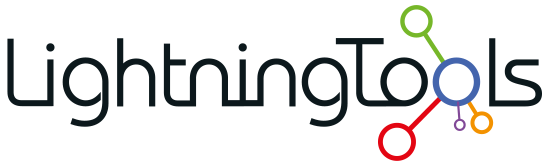
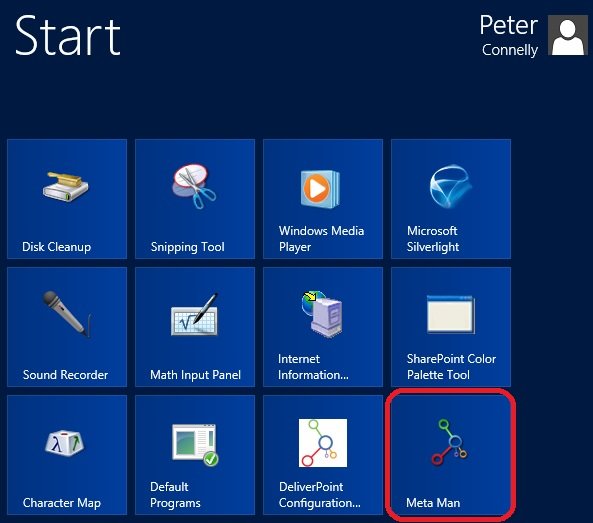
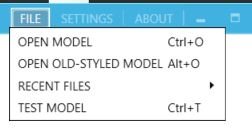
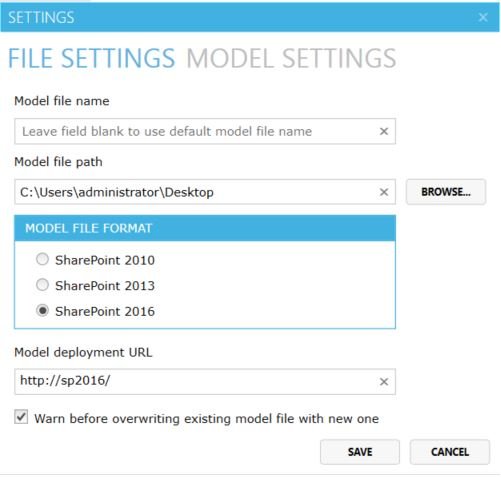

Post your comment on this topic.