When you create a BDC model using SharePoint Designer or a third-party tool, such as, BCS Meta Man, or you need to transfer a BDC model from a development environment to a production environment, you can import the BDC model file using the SharePoint Central Administration web site or using Windows PowerShell®.
Using the Central Administration web site to import a BDC model
To import the BDC Model using the Central Administration web site, complete the following steps:
- Open SharePoint Central Administration web site, and under Application Management, click Manage service applications.
- Click the name of the Business Data Connectivity service application where you want to import the BDC model.
- On the BCS application information page, click Import in the BDC Models group on the Edit ribbon tab.
- On the Import BDC Model page, in the BDC Model section, click Browse and navigate to where you saved the BDC model generated by BCS Meta Man.
- Click Import.
A successful import will result in the message Application definition was successfully imported. The import process can identify any deficits in the BDC model, in which case you will see the message Application definition was successfully imported, together with any warnings issued.
Manage BDC models →
Go to top →
Using Windows PowerShell to import a BDC model
Open the SharePoint Management Shell and type:
$MetadataStore = Get-SPBusinessDataCatalogMetadataObject -BdcObjectType Catalog -ServiceContext "http//SP01:12345"
Import-SPBusinessDataCatalogModel -Identity $MetadataStore -Path "C:\tools\BDCmodel.bdcm"
Where http://SP01:12345 is the URL of your central administration web site, and c:\tools\BDCmodel.bdcm is the name of your BDC model file and the location where it was saved.
If the preceding set of commands is successful and there were no warnings or errors, you will see no output. You should check that the model successfully loaded and that you can use the ECTs that the model may contain. To display all BDC models in the metadata store, type on one line the following command:
Get-SPBusinessDataCatalogMetadataObject -BdcObjectType Mode -ServiceContext http://SP01:12345 -Name "*" | select Name
To display all the external systems in the BDC metadata store, and to display the type of external system together with its entities (external content types), use the following command:
Get-SPBusinessDataCatalogMetadataObject -BdcObjectType LoBSystem -ServiceContext http://SP01:12345 -Name "*" | select Name, SystemType, Entities
References
Use Windows PowerShell cmdlets to manage Business Connectivity Services →
Walkthroughs →
Go to top →

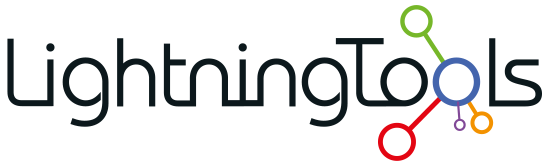
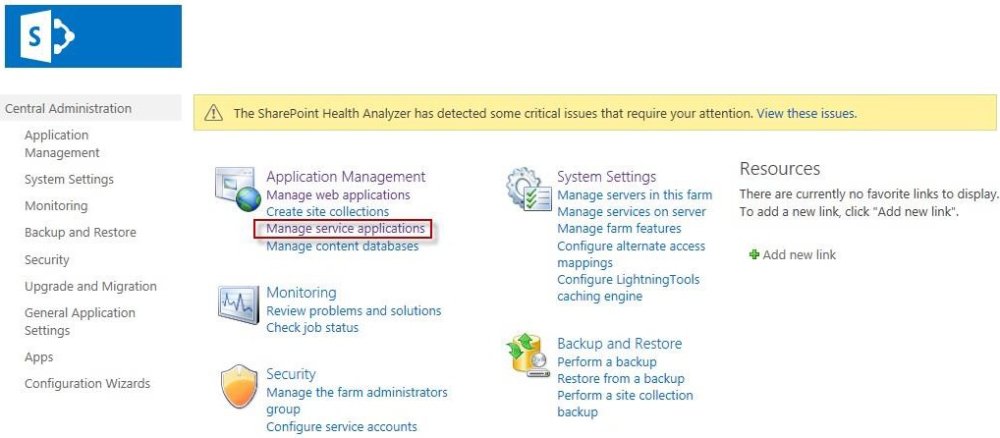
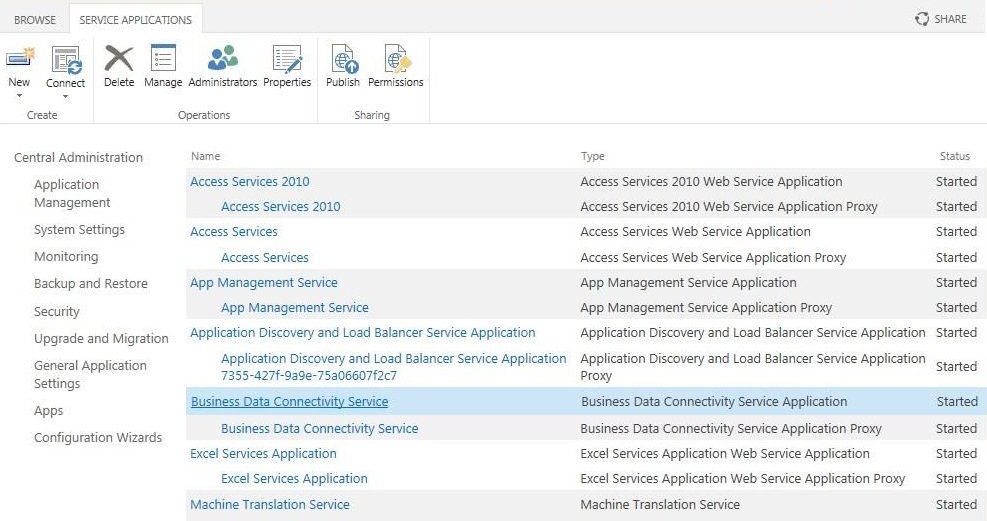
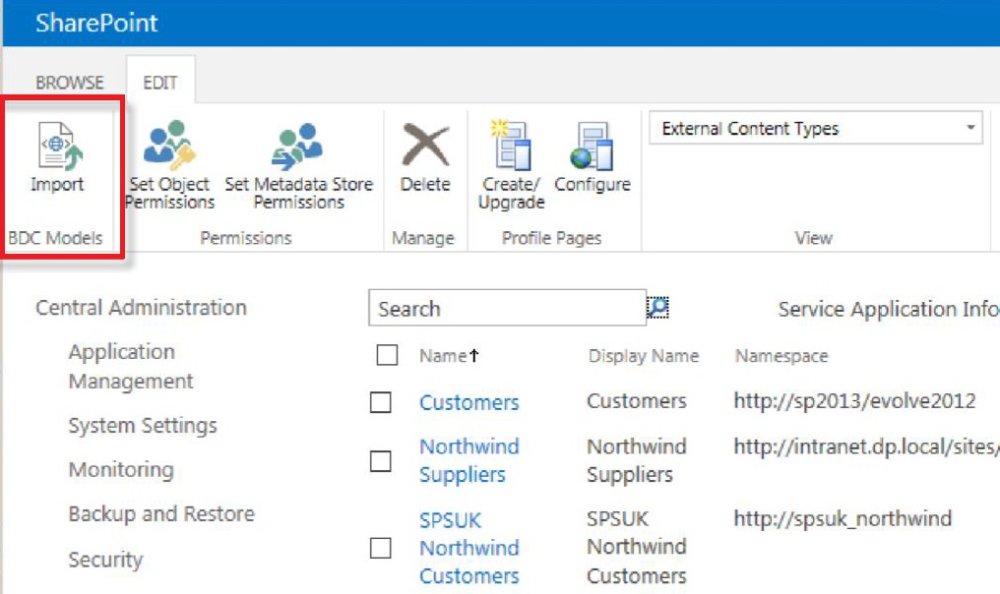
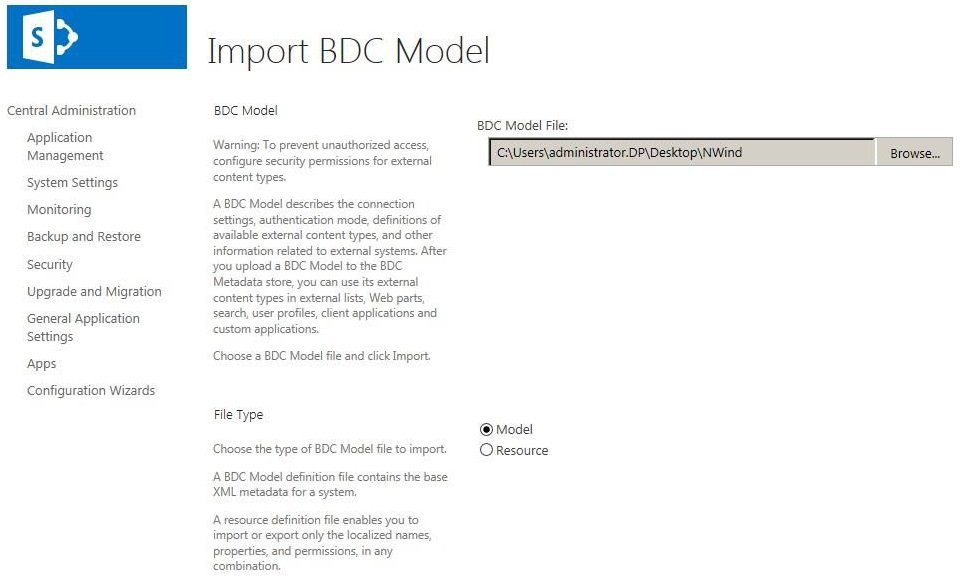

Post your comment on this topic.