If the Approved button is selected in the Check Effectiveness & Approve Subject form, the assigned user will receive a notification in their Pending Tasks informing them that they need to sign-off.

They will also receive an email notification informing them of the assigned task.
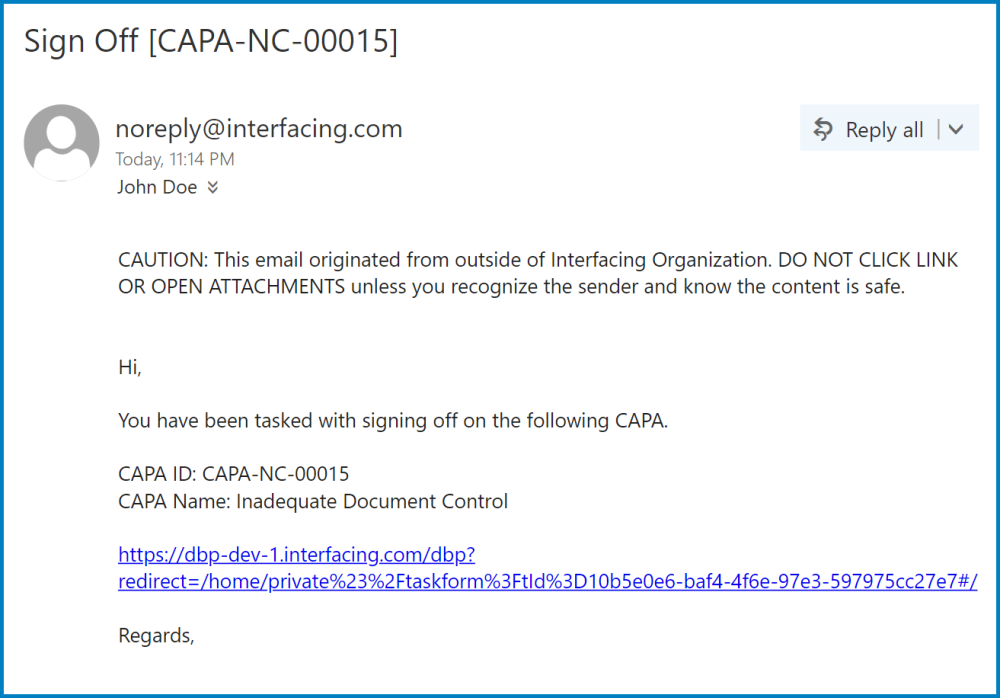
Clicking on either the subject in Pending Tasks or the link in the email will direct users to the Sign Off form. This form is largely a duplicate of the Execute the Root Cause Analysis form, with the exception being that most of the fields are disabled. For reviewing purposes, users are allowed to download attached files, view details inside supplemental forms, and export grids to Excel. To avoid unnecessary repetition, only the notable aspects of the Sign-Off form will be listed below.
- CAPA Details
In this section of the form, users can review the CAPA details. If required, they can also modify the re-planned and effective closure dates for the CAPA.
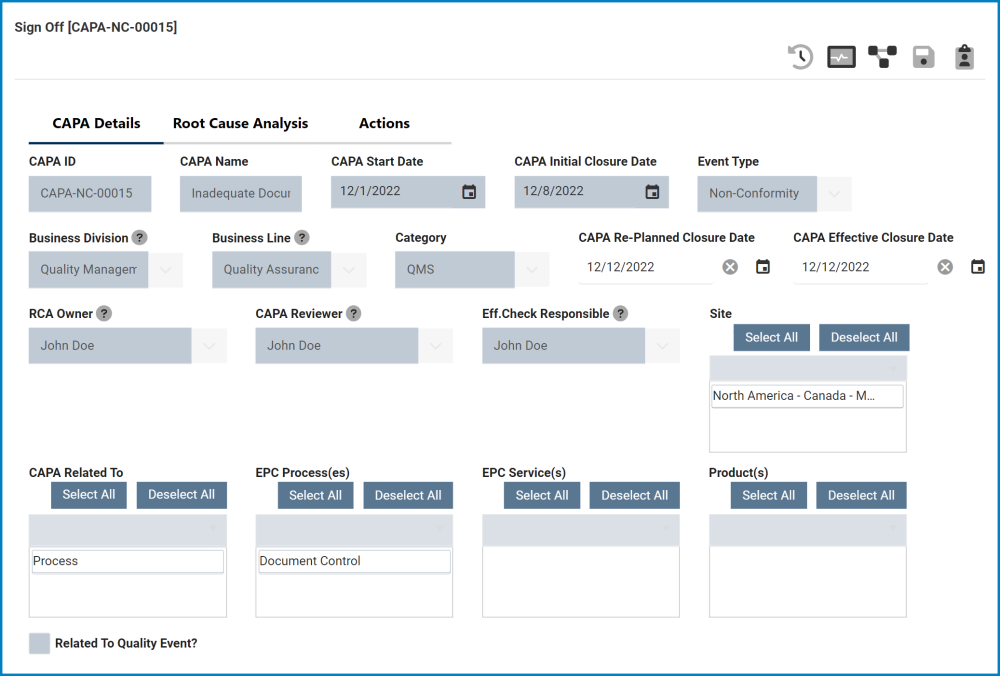
- CAPA Re-Planned Closure Date: This is a date picker that allows users to input/select the re-planned closure date for the CAPA.
- CAPA Effective Closure Date: This is a date picker that allows users to input/select the effective closure date for the CAPA.
- Action Item
Users cannot make any direct modifications in this section of the form. If an action item has been re-executed, however, its Times Rejected figure will have increased.
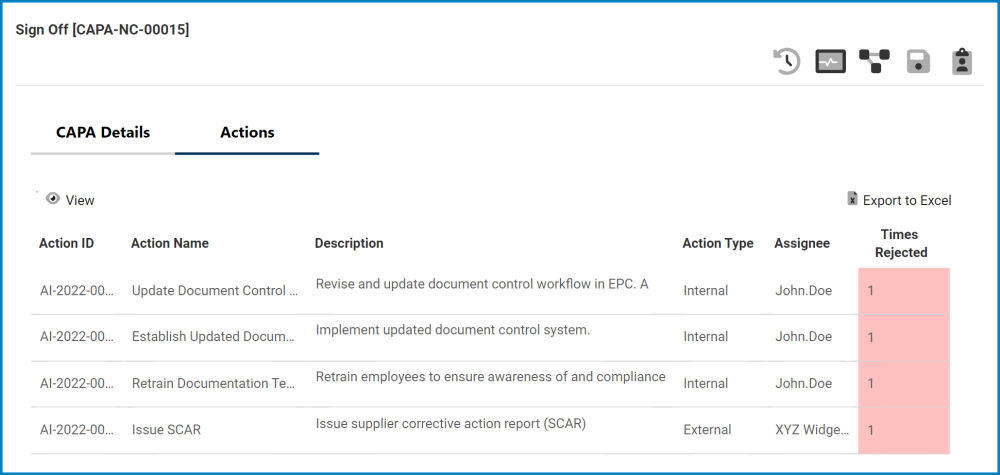
- Comment
Although they cannot make any modifications to it, users can access the Comment field from the Check Effectiveness & Approve Subject form. This field will contain any previously inputted comments.

- Sign-Off
At the bottom of the Sign-Off form, there is the following button:
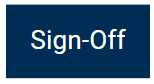
- Sign-Off: This button allows users to sign off on the CAPA, bringing the workflow to an end.



Post your comment on this topic.