At the bottom of the New CAPA form, there are the two following buttons to consider:

- Submit Form: This button allows users to submit the form.
- In some cases, once the user has selected this button and been ejected from the New CAPA module, a pop-up window will appear with the following message:
- This message serves to prevent duplicate CAPA IDs, should multiple CAPAs be created and submitted at the same time (or within seconds of one another).
- For example, in the case that two users have submitted their CAPAs simultaneously, the following change (or lack thereof) will be observed:
- For one user, the CAPA ID in the following stages of the CAPA workflow will be the same as the one displayed in this form.
- For the other user, the CAPA ID in the following stages of the CAPA workflow will be one value greater than the number displayed in this form.
- If the CAPA ID must be altered in any way, users will be informed in this message.
- For example, in the case that two users have submitted their CAPAs simultaneously, the following change (or lack thereof) will be observed:
- Users can click on either the Exit button (X) or the OK button to remove the window from the screen.
- This message serves to prevent duplicate CAPA IDs, should multiple CAPAs be created and submitted at the same time (or within seconds of one another).
- Once the New CAPA form has been submitted, the assigned reviewer will be tasked with reviewing the CAPA.
- In some cases, once the user has selected this button and been ejected from the New CAPA module, a pop-up window will appear with the following message:
- Save Form: This button allows users to save the form.
- If saved, this form can be found in the Drafts folder (shown in the image below).
- A saved form can be found in the Drafts folder if it is the first step in a given workflow. If it is a task assigned in the middle of a workflow, the saved form will remain in the Pending Tasks folder.
- A saved form can be found in the Drafts folder if it is the first step in a given workflow. If it is a task assigned in the middle of a workflow, the saved form will remain in the Pending Tasks folder.
- If saved, this form can be found in the Drafts folder (shown in the image below).



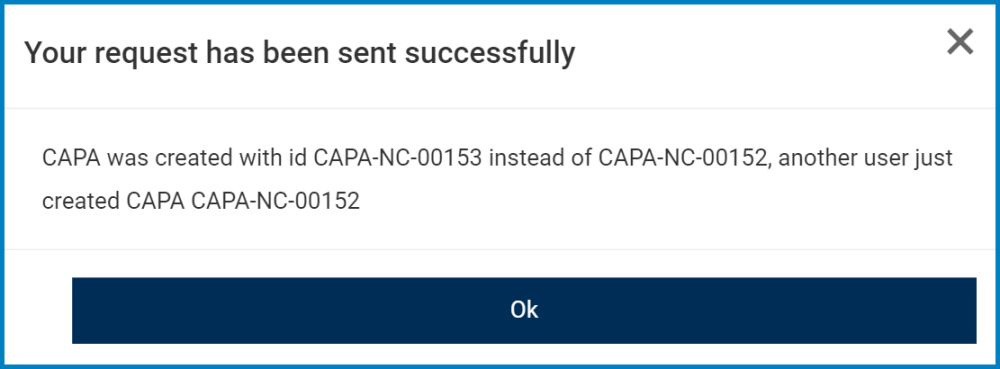
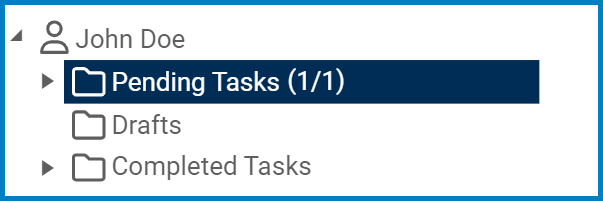
Post your comment on this topic.