In the User Roles and Groups tab, administrators can assign a selected user to multiple roles or groups. They can also modify or remove these assignments based on organizational needs.
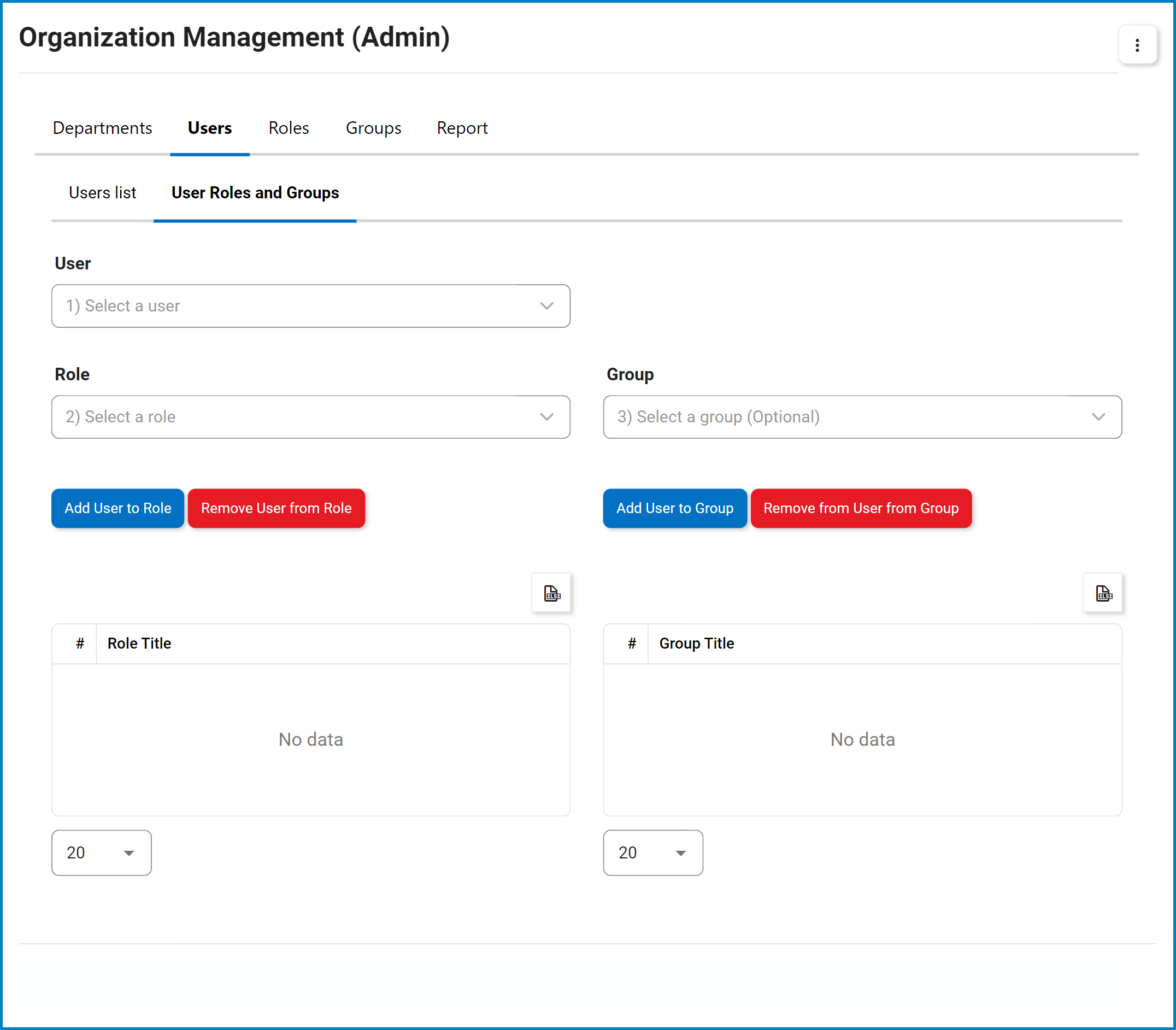
- User: This is a single-select dropdown field that retrieves the list of users within the system. It allows administrators to select the user they want to manage for role and group assignments.
- If a user has not been selected prior to switching tabs, administrators can select one using this field.
- Role: This is a single-select dropdown field that retrieves the list of roles within the system. It allows administrators to specify the role they want to associate with the selected user.
- Add User to Role: This button allows administrators to assign the selected user to the specified role.
- The role will then populate the Roles grid.
- Remove User from Role: This button allows administrators to remove or dissociate the selected user from a role.
- To remove, select the intended role from the Roles grid (by double-clicking) and then click the Remove User from Role button.
- Group: This is a single-select dropdown field that retrieves the list of groups within the system. It allows administrators to specify the group they want to associate with the selected user.
- Add User to Group: This button allows administrators to assign the selected user to the specified group.
- The group will then populate the Groups grid.
- Remove User from Group: This button allows administrators to remove or dissociate the selected user from a group.
- To remove, select the intended group from the Groups grid (by double-clicking) and then click the Remove User from Group button.
- Roles: This field is automatically populated once a user is selected. It lists the roles currently associated with the chosen user.
- Groups: This field is automatically populated once a user is selected. It lists the groups currently associated with the chosen user.
- Export All Data to Excel (
): This button allows administrators to export the grid data to Excel.
- If selected, an Excel file containing the grid’s contents will be automatically downloaded to the user’s device.



Post your comment on this topic.