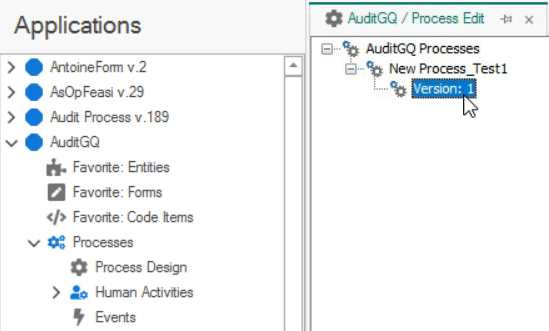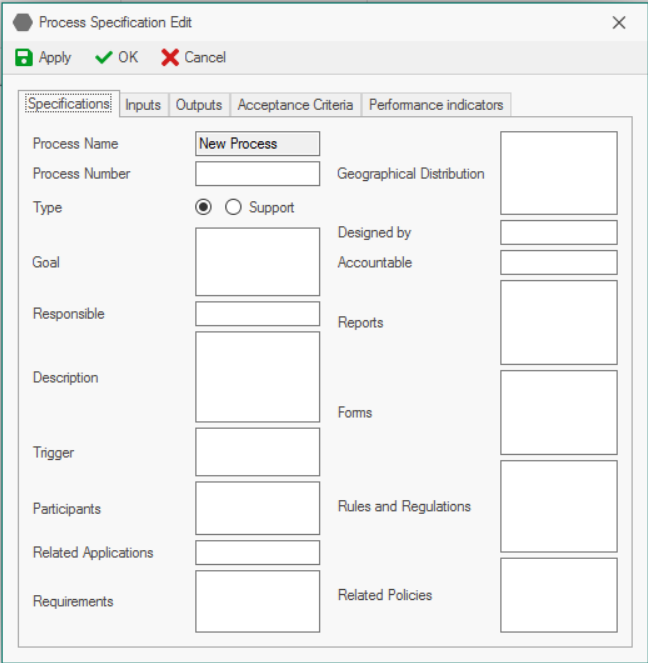A process is a set of interconnected tasks that work together to produce a result known as the workflow.
Designing a Process
To design a process for an application, follow the steps below:
- From the Processes module (inside the application tree), double-click on “Process Design.” It will open the Process Edit tab.
- In the Process Edit tab, right-click on “[YourAppName] Processes” and select the Add Process option.
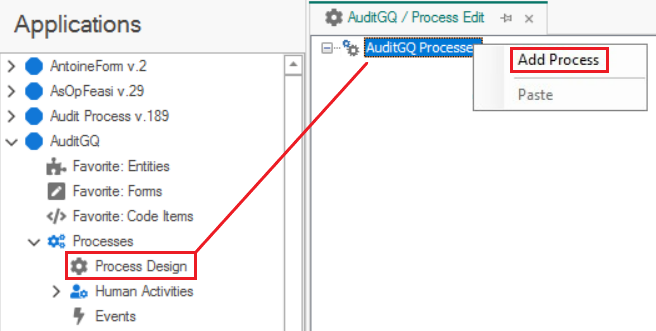
- Selecting Add Process will display the “Process Edit” form. In this form, users can input the process specifications. Upon doing so, save the process by clicking on the OK button.

- Type: Here, users can select from the dropdown the process type.
- All processes in an organization can be categorized into one of three types: human, state machine, and simple. Depending on the type selected in this dropdown, different features will be displayed in the toolbox. (For more information on this toolbox, click here).
- Human Process: a type of process in which the roles essential to its execution are performed by individuals/users. These users can be used as tools in human activities, system activities, public activities, sub-processes, general aggregation, sum, etc.
- State Machine: entities have two types of attributes—attributes with a dynamic nature and attributes with a static nature. Dynamic attributes change based on the circumstances and events of that entity. In this system, dynamic attributes can be implemented as “state machine.”
- All processes in an organization can be categorized into one of three types: human, state machine, and simple. Depending on the type selected in this dropdown, different features will be displayed in the toolbox. (For more information on this toolbox, click here).
- Name: Here, users can input the unique name for the process.
- Title:: Here, users can input the title of the process.
- Entity: Here, users can select from the dropdown the entity to which the process will be linked.
- Start Manually: Here, users can choose whether or not to start the process manually.
- If this checkbox is left unselected, by creating an instance of the entity, all the processes defined for that entity will be executed.
- If this checkbox is selected, however, the process will only be executed by calling the code. (For more information on the process callback API, click here).
- Specification: This is a hyperlink which, if selected, will open a pop-up window with the “Process Specification Edit” form. In this form, users can input more details about the process and any rules related to it.
- In the Specifications tab, users can input details about the process in the corresponding text fields.
- In the following tabs, to input the required information, users will first need to click anywhere on the blank section of the form. It will create a new row in which to place records. To add a new entry, simply click on the blank space beneath the previous entry.
- To navigate between columns, use either your keyboard (by clicking on the arrow or enter keys) or your cursor (by clicking on each column).
- To save changes per tab, click on the Apply button. To apply changes and exit the “Process Specification Edit” form, click on the OK button. To cancel changes or simply exit the form, click on the Cancel button or the Exit (X) button.
- Next, in the Process Edit tab, right-click on the newly defined process and select the Add New Version option.
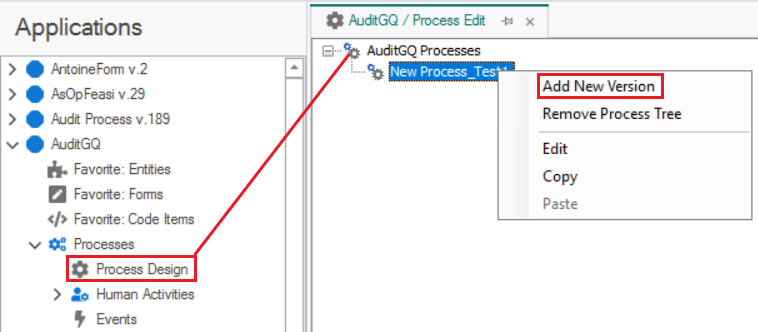
- Selecting this button will generate a new version below the process. Double-click on the newly generated version. It will launch the Process Designer in a new tab.