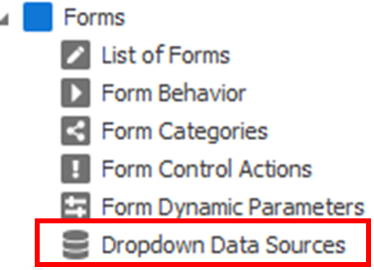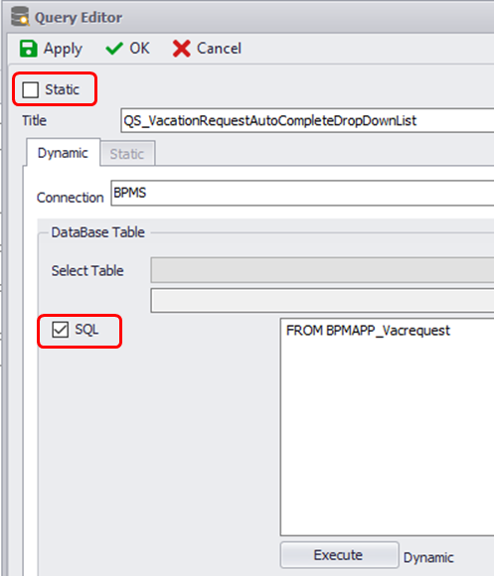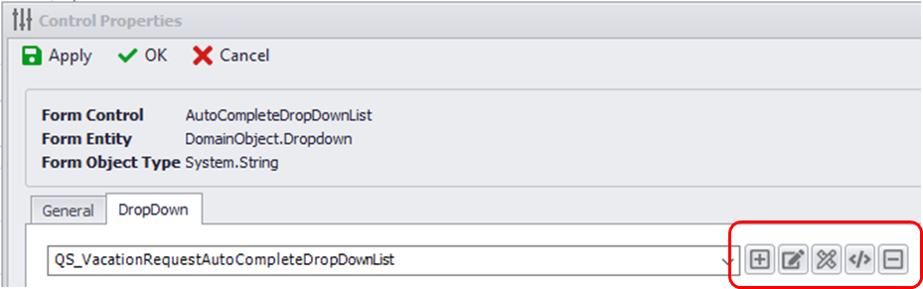When should the control be used?
- Use the “Single Select DropDown” control in the case a user should select a sole value from a list.
What type of an attibute to associate?
- If the dropdown should display a text, use an attribute of type Char, NChar, NText, NVarChar, Text.
- For a number content, use an attribute of Decimal, Float, Int, Numeric, Real type.
What type of a content the control could display?
- The information contain in the Dropdown control can be a pull of the information form the data base (Dynamic) or can be a (Static) dropdown.
How to add Single DropDown control in QuickForm?
- In the Form Designer of your form, go to the “Quick Forms” tab -> drag and drop the “Signle Select DropDown” control
- Click on the “Save” button on a toolbar
- Re-open your form
- The next steps are the same as in a regular form
How to add Single DropDown control in a regular form
- Select the “Single Select DropDown” control
- Go to the “Attribute” field under Binding section
- Select a relevant attribute -> Save your changes
- Click on three dots in the “Control Properties” field
- Add static or dynamic items
Creating Single-Select drop-down via Dropdown Data source
- Go to “Drop-down Data Sources” under “Forms” item as shown below:;
- Click on new or double click on an existing one to modify it;
- Select Static or SQL;
- Enter the data needed;
- Click OK to save and close.
A dropdown can also be created directly during the design process.
- Drag & drop the control “Single-Select dropdown” in the designer
- Connect the attributes to the control with “Data member”; (If was not created with Quick Form)
- Then, open the ‘Control binding”;
- Go to the second tab labeled “DropDown”;
- Click on the [+] sign;
- Follow the same step describe previously.