L’archivio relativo alle anagrafiche individuali, clienti o contatti, è richiamabile in più modi:
1. Dal menu principale, seguendo il percorso:

2. Dalla Barra Superiore, disponibile all’operatore in diverse schermate operative PMS, cliccando sull’apposita voce riportata
es. dalla maschera di prenotazione
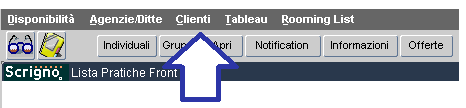
es. dalla maschera di Check out
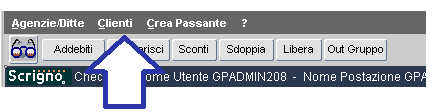
3. Dal menu di Front Office, seguendo il percorso:

4. Dalla Prenotazione, eseguendo doppio click sul campo:

Ricordiamo che in caso di azienda multi-property, lo stesso archivio clienti e contatti è condiviso da tutte le strutture.
Tale aspetto è stato voluto al fine di agevolare l’azienda turistico – alberghiera nelle operazioni di profilazione dell’intero parco clienti , in modo da poter sfruttare il patrimonio del proprio Customer Database per pianificare e realizzare, in modo semplice e automatizzato, campagne e attività mirate su segmenti target di clienti individuali, oltreché’ condividere con tutta la propria forza vendite agende e trattative in corso.
Quanto meglio saranno profilate le anagrafiche dei clienti, più sarà semplice per il Sales & Marketing monitorare i propri clienti, analizzare le caratteristiche sociologiche o le motivazioni d’acquisto, e quindi promuovere offerte ‘ad hoc’, che possano soddisfare le esigenze manifestate.
Essendo le informazioni tracciabili numerose e di varia natura, nasce l’esigenza di strutturare ciascuna scheda cliente/contatto in più sezioni, ognuna delle quali è dedicata alla raccolta di specifiche note, caratteristiche o peculiarità.
Il set up relativo alle informazioni da monitorare è personalizzabile a seconda degli obiettivi e delle esigenze dichiarate dalla divisione commerciale, pertanto i menu potenzialmente utili al Set Up delle varie voci da visualizzare all’interno di una Scheda anagrafica sono disponibili solo agli utenti amministratori.
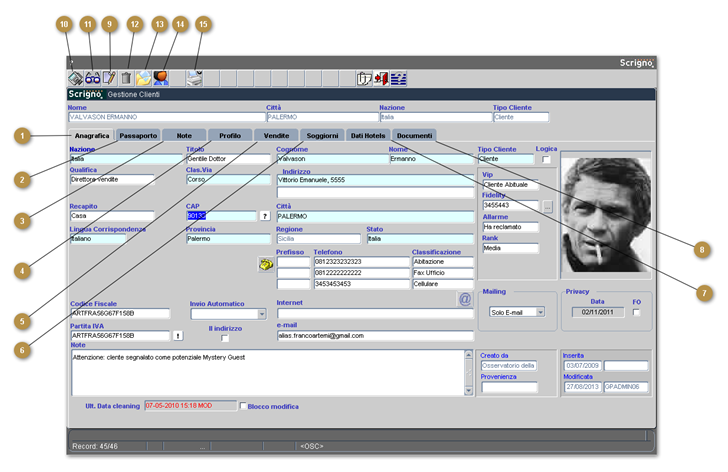
- Anagrafica Base
Si veda il paragrafo Scheda anagrafica.
È la sezione principale di ciascun profilo cliente. La natura delle informazioni cliente qui riportate rende le stesse di immediata consultazione, sia in fase di caricamento prenotazione che in fase di intestazione conto (allarmi, indirizzo di residenza, codice fiscale, note generali).
- Passaporto
Si veda il paragrafo Scheda passaporto cliente.
In questa sede è possibile consultare le informazioni relative ai dati anagrafici e identificativi del cliente, qui riportati in automatico dopo la compilazione della Schedina di Pubblica Sicurezza. Nella stessa sezione troviamo anche altre informazioni quali il numero di carta di credito personale o lo stato civile dichiarato dall’Ospite.
- Note
Si veda il paragrafo Scheda Note cliente.
Sezione con campo note libero, a discrezione dell’operatore.
- Profilo
Si veda il paragrafo Scheda note cliente.
La sezione ‘Profilo’ si compone di altre 5 schede, ognuna delle quali dedicata alla raccolta di informazioni utili riferite a preferenze e particolari richieste segnalate dall’Ospite nel corso dei suoi soggiorni presso le varie strutture del Gruppo.
- Vendite
Si veda il paragrafo Vendite.
Tale area permette alla forza vendita di poter annotare, su ciascuna anagrafica, le proprie attività Sales (già svolte o in programmazione), con i relativi esiti. Le azioni qui inserite (quali appuntamenti, follow up, visite, telefonate) possono essere condivise con l’intera divisione Sales & Marketing, e organizzate sotto un unica agenda di lavoro. (Vedi modulo SFA – Sales Force Automation).
- Soggiorni
Si veda il paragrafo Scheda soggiorni clienti.
La scheda si alimenta in automatico una volta effettuata la registrazioni di arrivo e partenza effettuate dal cliente in struttura. Il sistema registra in questa sede i dati essenziali della prenotazione (data check in, data check out, camera occupata, prezzo per notte, contratto applicato, ditta prenotante, note, accompagnatori, ricavi di produzione generati).
- Dati Hotels
Si veda il paragrafo Scheda dati hotels cliente.
In questa area è possibile agganciare ad un’anagrafica cliente, per singola struttura, alcune scontistiche automatiche su eventuali categorie di servizi o gruppi merceologici.
- Documenti
Si veda il a paragrafoScheda documenti cliente.
Sezione dell’anagrafica contenente a sua volta due ulteriori schede; la prima risulta essere utile per includere nell’archivio documenti o file elettronici relativi all’ Ospite, in modo che possano essere condivisi con tutti gli operatori (es. Copia del Pdf relativo a esenzioni particolari); la seconda è utile per la consultazione di tutti i conti fiscali emessi per il cliente selezionato.
- Lista Record Trovati
L’icona si abilita ogni qualvolta la ricerca eseguita ha prodotto più risultati. Se, ad esempio, eseguiamo una ricerca dove il parametro è il cognome ‘ROSSI’, probabilmente troveremo più clienti aventi questo cognome. Digitando sull’ icona segnalata ‘Lista Record Trovati’, potremo visualizzare l’elenco dei record attivi, capaci di soddisfare i criteri di ricerca forniti.
- Carica Immagine
Digitando su questo bottone, è possibile allegare alla scheda cliente selezionata la rispettiva foto identificativa. Ricordiamo a tal proposito che la dimensione della foto non puo’ essere superiore ai 50 K byte.
- Stampa Scheda Cliente
Tramite questa icona, è possibile stampare la Scheda cliente relativa all’Ospite selezionato.
All’interno di questa scheda cliente sono riepilogati tutti i dati presenti nelle sezioni ‘Anagrafica’, ‘Passaporto’, ‘Note’ e ‘Profilo’.
- INSERIRE UNA ANGRAFICA
si veda il paragrafo How to e FAQ.
- RICERCARE UNA ANAGRAFICA
Per ricercare un’anagrafica all’interno dell’archivio, procedere come indicato.
- Digitare apposito tasto di Ricerca
- Fornire almeno un parametro di ricerca (es nome cliente, citta, tipo cliente, etc…)
Tale parametro può essere fornito anche in modo parziale, come ad esempio:
caso a) le prime 3 lettere del vocabolo
caso b) le ultime tre del vocabolo
caso c) le tre lettere centrali del vocabolo
N.B. Nel caso in cui il parametro dato sia solo una parte del vocabolo effettivo, suggeriamo di indicare sempre a lato delle lettere fornite il simbolo ‘’%’‘. Tale carattere equivale al carattere wildcard “*” di windows.
Facciamo un esempio su come potremmo ricercare il Sig. ‘‘Rossi Mario’‘, fornendo parametri di ricerca parziali:
Digitiamo sul tasto

caso a) Ros% sul campo ‘Cognome’
caso b) %ssi sul campo ‘Cognome’
caso c) oss sul campo ‘Cognome’
Lo stesso bottone digitato risulta ora modificato dal programma in due sezioni di comando:


- CANCELLARE UNA ANAGRAFICA
Per cancellare un record digitare il tasto, e Salvare l’operazione con apposito tasto ‘Save’, o tasto funzione F10.
Nel momento in cui si chiede di eliminare un record di anagrafica, il sistema fa una verifica sul database al fine di stabilire se procedere ad un’eliminazione definitiva del record o solo ad una ‘cancellazione logica’ dalla visibilità.
L’eliminazione definitiva del record è possibile solo se l’anagrafica non è mai stata utilizzata. Nel caso in cui il record sia stato utilizzato, anche solo una volta, sarà ammessa solo la cancellazione ‘logica’ del dato. ‘‘Cancellare Logicamente’‘, in SCRIGNO, significa oscurare il dato dalla visibilità ma lasciarlo comunque a disposizione per eventuali riattivazioni future. In tal senso si veda il paragrafo How to e FAQ.


Laissez votre avis sur ce sujet.