This section contains information on how to install the BCS Meta Man for Microsoft® SharePoint® 2013/2016 and Microsoft® SharePoint® 2010, as well as the Lightning Tools BCS custom connector for Salesforce. It is essential to read and complete the installation steps before you add the BCS Meta Man to your SharePoint server. Information on using and configuring the BCS Meta Man can be found later in the documentation.
To use BCS Meta Man complete the following tasks:
- Install BCS Meta Man. BCS Meta Man is a Microsoft® Windows® application. Lightning Tools uses Windows Installer to install, maintain and remove BCS Meta Man. Windows Installer provides a complete user interface (UI) for installing an application or product. The user interface presents you with the options available to configure the installation and obtains information from you about the pending installation process. The Windows Installer user interface, therefore make it easy to install BCS Meta Man.
- License BCS Meta Man. BCS Meta Man is available as a trial, that allows 14 days of use. To use the full functionality of BCS Meta Man, the product will need to be licensed. You need to purchase a copy of Meta Man for each machine you want to install it on. A full version license key will be sent to you, once you have purchased the product, which you need to activate. Once activated the license key is tied to the machine you activated it on. Activation requires an Internet connection, but can be done via Manual Activation if no Internet connection exists. If you wish to purchase the product, please email sales@lightningtools.com. If you are experiencing issues with your license key, please contact Lightning Tools by clicking Submit Support Ticket on Lightning Tools web site.
- (Optional). Install and license the custom connector for Salesforce. If you plan to create BCS Models using BCS Meta Man for Windows to connect to Salesforce® then you also need to upload and deploy the farm level solution which deploys a custom connector. If you install BCS Meta Man for Windows on a server in a SharePoint farm this is automatically deployed, otherwise you will need to install custom connector separately. The connector is available as a 14 day trial. After the 14 day period has expired, data from Salesforce will not be displayed and you need to obtain a license key for the custom connector which needs to be activated using the SharePoint Central Administration web site.
Installing BCS Meta Man
To install BCS Meta Man complete the following tasks:
- Unzip the downloaded BCSMetaMan.zip file to your computer.
- Double click BCSMetaManForWindowsSetup.msi to start the BCS Meta Man for Windows Setup Wizard.
- Click Next to display the End-User License Agreement step
- Select the I accept check box to agree to the license agreement, and then click Next to display the Destination Folder step.
- Use the Change button if you wish to select a new destination folder, and then click Next to display the Ready to Install BCS Meta Man for Windows step. The default destination for the BCS Meta Man binaries is, C:\Program Files\Lightning Tools\Meta Man\.
- Click Install, and if a User Account Control dialog box is displayed, click Yes.
- When the Completed the BCS Meta Man for Windows Setup Wizard step is display, click Finish.
Activate BCS Meta Man license key
After purchasing BCS Meta Man, you will be sent a license key. To activate your BCS Meta Man license key, complete the following steps:
- Ensure you have internet access from the machine where BCS Meta Man is installed. (If there is no Internet connection, follow the steps for Manual Activation.)
- Start Meta Man and then on the Meta Man title bar, click About.
- Click Register.
- In the Registration Key text box, type the license key and in the User E-mail text box type your email address. Optionally you can provide the name of your Organization and User Name.
- Click Activate.
Manual Activation
If the machine on which BCS Meta Man is being installed does not have Internet access, follow the steps below to manually activate the license key.
- On the computer where Meta Man is installed, navigate to C:\ProgramData\Lightning Tools\Meta Man
- Locate and open the file Meta Man 2013 Desktop.lic.
- Copy the contents of this file and paste them into an email. Send the email to support@lightningtools.com.
- Lightning Tools will create an activated license key file, Meta Man 2013 Desktop.lic, and email it back to you.
- Save the new Meta Man 2013 Desktop.lic file and paste it into the file location, C:\ProgramData\Lightning Tools\Meta Man, replacing the existing license key file.

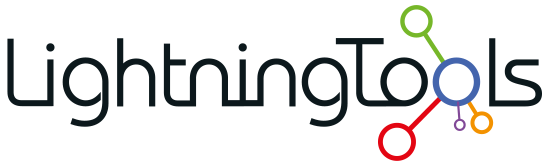
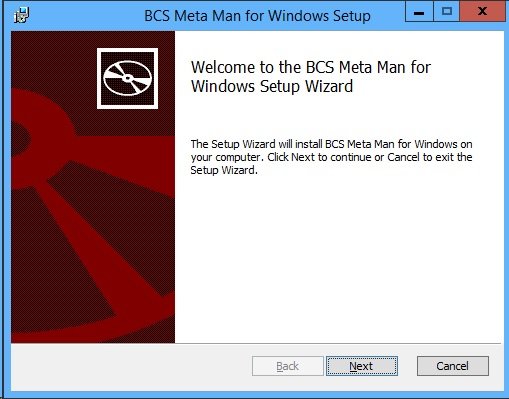
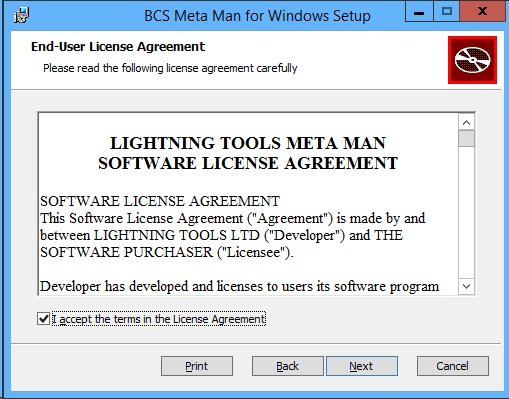
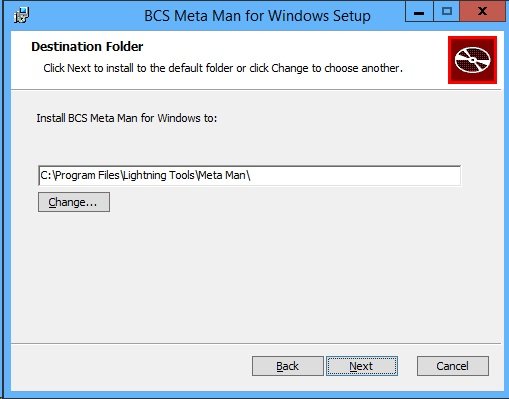
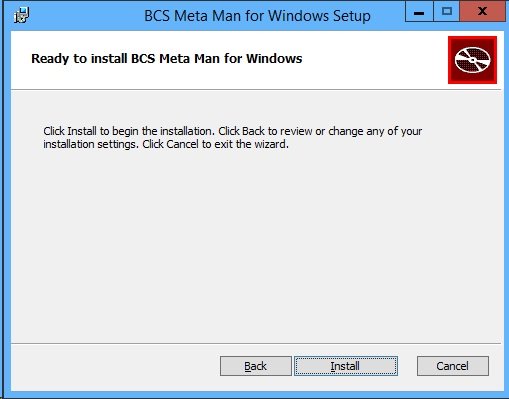
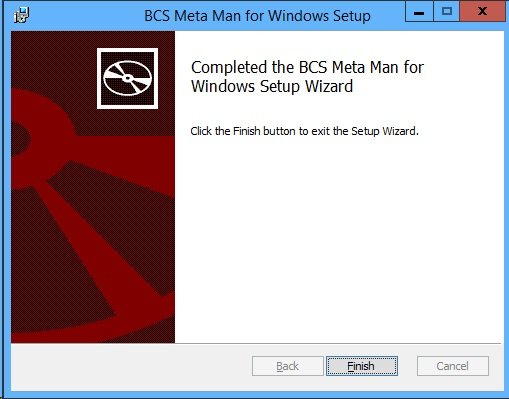
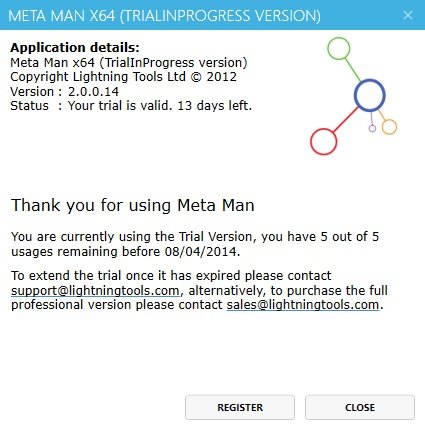
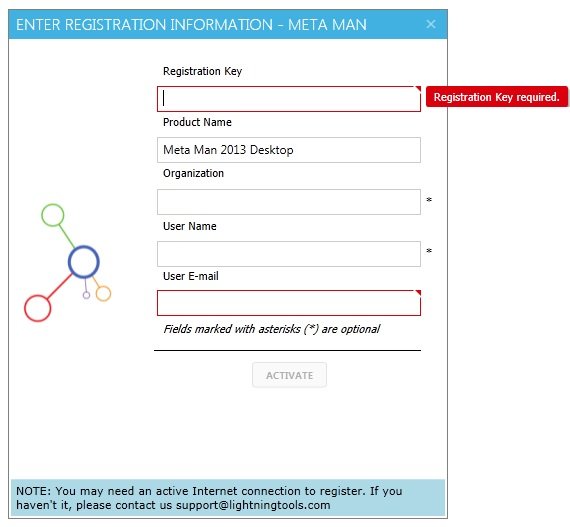

Post your comment on this topic.