In het vorige hoofdstuk Bestaande AFD-definitie wijzigen hebben we aangegeven dat er twee methoden zijn om een bestaande AFD-definitie te wijzigen.
Wanneer je ervoor kiest om de AFD-definitie te wijzigen via optie 2: Je bewerkt de AFD-definitie in een actuele Excel-template en je hebt nog een oude Excel-template in gebruik (van voor december 2023) dan kan je de AFD-definitie in AOS exporteren als CSV-bestand en de gegevens overzetten naar een nieuwe actuele UIV Excel-template (omzetten oud-nieuw). In onderstaande instructie geven we je de te volgen stappen.
1. Voorbereiding
Exporteer CSV-bestand uit AOS
- Log daarvoor in op AOS en ga via het ‘Menu’ naar ‘AFD Online Samenstellen’. Klik op het berichtsoort/domein van de AFD-definitie.
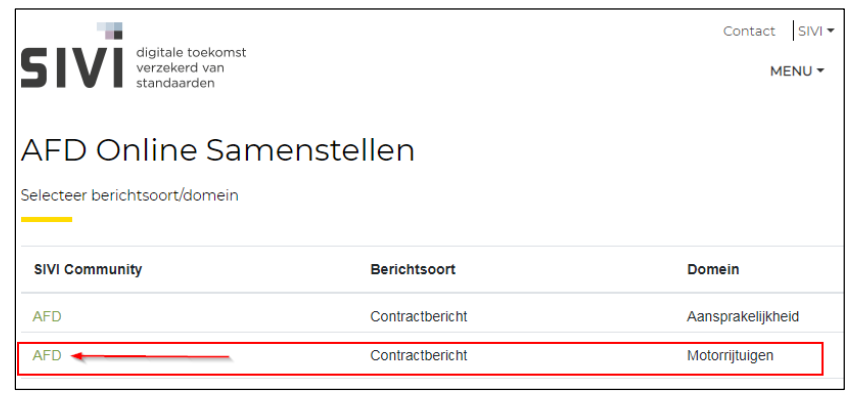
- Klik op het drop-down menu, het pijltje naast ‘Open’ en kies voor ‘Exporteer CSV’.
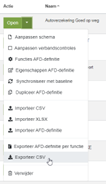
- Sla het geëxporteerde CSV-bestand op als CSV-bestand in een werkdirectory.
Voorbereiden CSV-bestand
- Open het CSV-bestand met Excel en zorg dat de kolomnamen in regel 11 goed leesbaar zijn.
In de afbeelding hieronder is een deel van een CSV-bestand te zien waarbij alle functies gevuld zijn. Indien de functies acceptatie_aanroep en acceptatie_resultaat niet van toepassing zijn voor de AFD-definitie zijn de bijbehorende kolommen ook niet aanwezig in het bestand.
Voorbereiden nieuw Excel-bestand
SIVI heeft voor iedere (hoofd-)branche een aparte UIV Excel-template opgesteld. Download de benodigde nieuwe UIV Excel-template op de SIVI-website en sla deze op als Excel-bestand onder een nieuwe naam in de werkdirectory.
Open het nieuwe Excel-bestand:
- Vul de gegevens in op het tabblad Metagegevens en Updates
- Neem indien van toepassing de gegevens van het tabblad Verbandscontroles over van het oude Excel-bestand.
- Vul de eigenschappen in op het tabblad ‘Schema’. Je vindt deze in AOS bij de menuoptie ‘Eigenschappen AFD-definitie’.
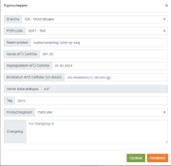
- Verwijder de inhoud van alle regels uit het Excel-tabblad ‘Schema’ vanaf regel 11. Het Excel-tabblad ‘Schema’ ziet dan als volgt uit:
2. Overzetten gegevens
In de volgende stappen ga je de gegevens uit het CSV-bestand kopiëren naar het tabblad ‘Schema’ in het nieuwe Excel-bestand. Daarna volgen nog een paar nabewerkingen op deze gegevens.
Kopieer de gegevens van het oude CSV-bestand naar het nieuwe Excel-bestand
- Kopieer per kolom van het CSV-bestand, de gegevens vanaf regel 12 naar de kolommen in Excel-tabblad ‘Schema’ vanaf regel 11. Dit moet per kolom gebeuren omdat de volgorde van de nieuwe kolommen niet overeenkomt met de volgorde van de oude kolommen.
In onderstaande tabel zie je van welke kolom in het oude CSV-bestand de gegevens moeten worden overgezet naar welke kolom in het nieuwe Excel-bestand.
| Kolom uit CSV-bestand | naar kolom in Excel-bestand ‘Schema’ |
| premieBerekening_aanroep | premieBerekening_aanroep |
| premieBerekening _resultaat | premieBerekening_resultaat |
| acceptatie_aanroep | acceptatie_aanroep |
| acceptatie_resultaat | acceptatie_resultaat |
| kunnenAanleveren | kunnenAanleveren |
| Codelijst | Codelijst |
| CodelijstIsActueel | Actuele codelijst |
| CodelijstSubset | Subset codelijst |
| Optielijst | Optielijst |
| WaardebeperkingMin | Minimum |
| WaardebeperkingMax | Maximum |
| EigenOmschrijving | Eigen omschrijving |
Vervang de sluistekens (|) door puntkomma’s (;) in Excel-tabblad ‘Schema’
In het CSV-bestand zijn de waarde-beperkingen gescheiden door sluistekens (|). In het Excel tabblad ‘Schema’ moeten deze worden gescheiden door puntkomma’s (;).
Verwijder de additionele tekens achter codelijst ADNDEK
In het geëxporteerde CSV-bestand zijn additionele tekens achter de codelijst ADNDEK geplaatst, bijvoorbeeld ADNDEK_WA. In de nieuwe Excel-templates moeten deze tekens verwijderd worden. In dit voorbeeld verwijder je ‘_WA’ en blijft ADNDEK staan.
- Selecteer in kolom Codelijst de items beginnend met ADNDEK.
- Verwijder de tekens achter ADNDEK.
Vul entiteiten in kolom B (Label)
In het geëxporteerde CSV-bestand zijn de cellen van de entiteiten niet gevuld. In het nieuwe Excel-bestand moeten deze wel gevuld zijn. Door middel van het plaatsen van een filter op kolom B ‘Label’ en het vervolgens selecteren van de lege cellen, kan je eenvoudig de entiteiten toevoegen.
- Zet een tijdelijk filter op alle ‘koppen’ door regel 10 te selecteren en via menuoptie ‘Sorteren en filteren’ op de optie filter te klikken.
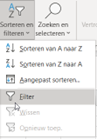
- Klik op cel B10 ‘Label’ selecteer alle ‘Lege cellen’.
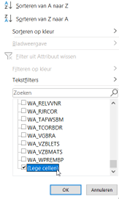
Het label van één entiteit bevat twee posities en is te vinden in kolom A (Pad) als zijnde de laatste twee posities van het pad, bijvoorbeeld:
| Kolom A Pad bevat AL | dan | kolom B Label vullen met AL |
| Kolom A Pad bevat PP/WA | dan | kolom B Label vullen met WA |
| Kolom A Pad bevat PP/WA/MP | dan | kolom B Label vullen met MP |
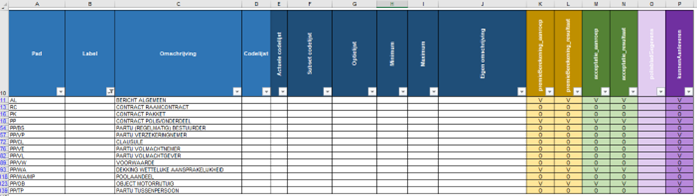
- Laat het filter staan voor de volgende actie.
Vervang V en O door nieuw format (N-N)
In de nieuwe Excel-templates hebben de entiteiten per functie het format N-N. Het format N-N geeft het minimale aantal voorkomens en het maximale aantal voorkomens aan. In de oude CSV-bestanden was het format ‘V’ of ‘O’, zowel bij entiteiten als bij attributen.
Voer nu de volgende stappen uit:
In de vorige paragraaf heb je een filter gezet op kolom B ‘Label’ en alle Entiteiten geselecteerd.
- Vervang alle velden met een ‘V’ voor 1-1
- Vervang alle velden met een ‘O’ voor 0-1
Controleer nu de het aantal voorkomens uit de kolommen EntiteitMinOccurs en EntiteitMaxOccurs in het CSV-bestand met het aantal voorkomens in de kolommen K tot en met P in Excel-tabblad ‘Schema’.
Breng de getallen in overeenstemming met de getallen uit het CSV-bestand. In onderstaande tabel is de ‘N’ rood gekleurd op de plaats waar het cijfer uit kolom CSV moet staan.
| Kolom uit CSV-bestand | naar kolom in Excel-bestand ‘Schema’ |
| EntiteitMinOccurs_premieBerekening_aanroep | premieBerekening_aanroep (N – N) |
| EntiteitMaxOccurs_premieBerekening_aanroep | premieBerekening_aanroep (N – N) |
| EntiteitMinOccurs_premieBerekening _resultaat | premieBerekening_resultaat (N – N) |
| EntiteitMaxOccurs_premieBerekening _resultaat | premieBerekening_resultaat (N – N |
| EntiteitMinOccurs_acceptatie_aanroep | acceptatie_aanroep (N – N |
| EntiteitMaxOccurs_acceptatie_aanroep | acceptatie_aanroep (N – N) |
| EntiteitMinOccurs_acceptatie_resultaat | acceptatie_resultaat (N – N |
| EntiteitMaxOccurs_acceptatie_resultaat | acceptatie_resultaat (N – N) |
| EntiteitMinOccurs_kunnenAanleveren | kunnenAanleveren (N – N) |
| EntiteitMaxOccurs_kunnenAanleveren | kunnenAanleveren (N – N) |
Voorbeeld van de nieuwe Excel-template na het doorlopen van bovengenoemde stappen:
3. Afrondende acties
- Haal nu de filters weg uit Excel-tabblad ‘Schema’ door regel 10 weer te selecteren en via menuoptie ‘Sorteren en filteren’ nogmaals op de optie filter te klikken.
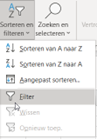
De Excel-template is nu gereed voor gebruik en kan na het bewerken geïmporteerd worden in AOS om te certificeren.
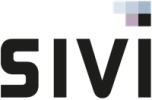

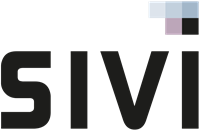
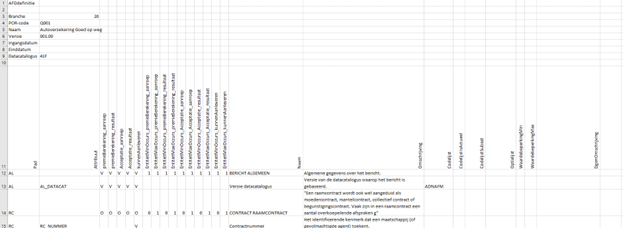
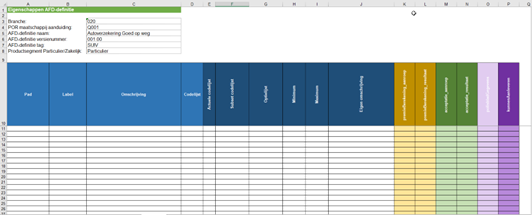
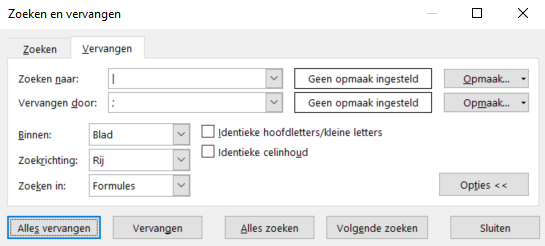
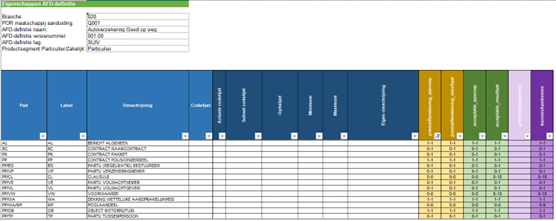
Geef uw reactie op dit onderwerp.