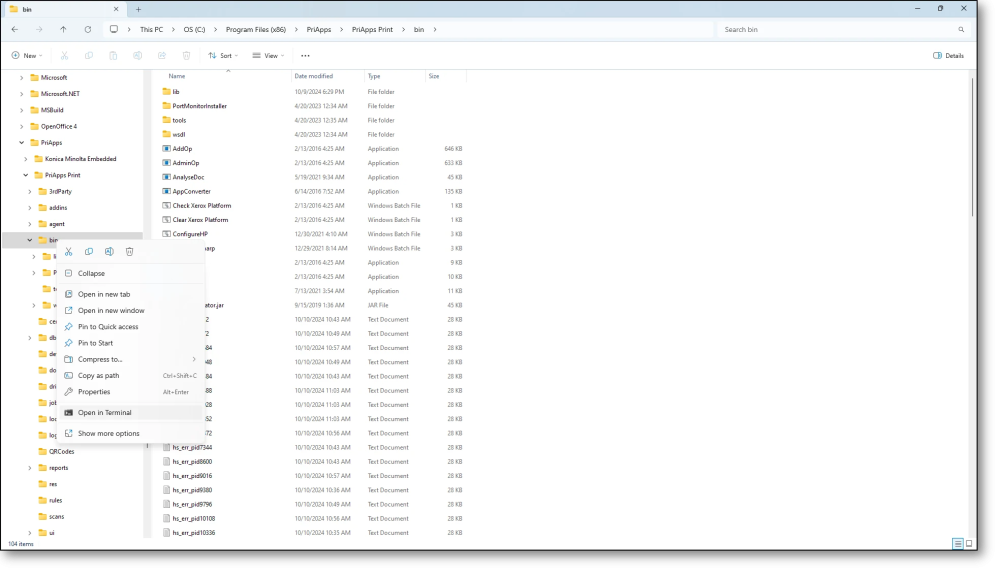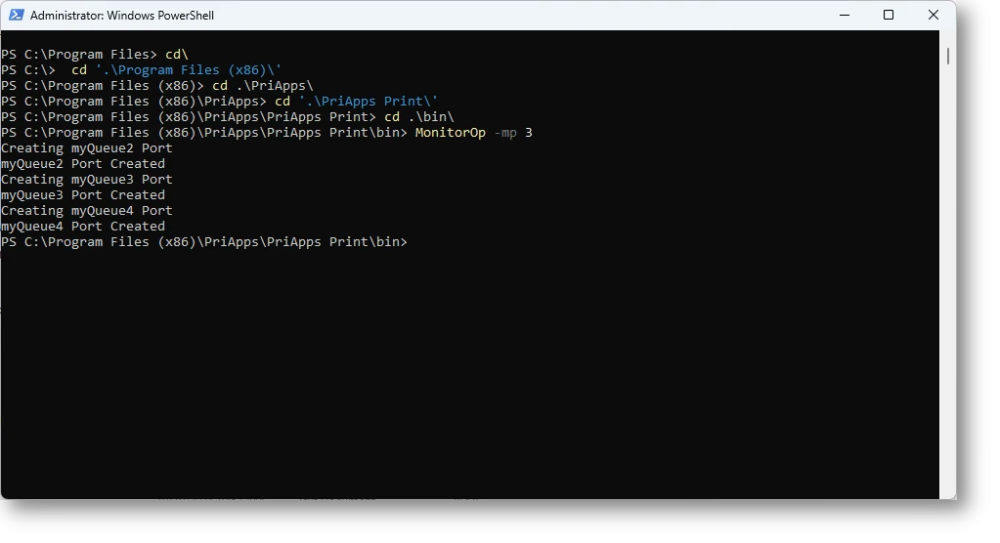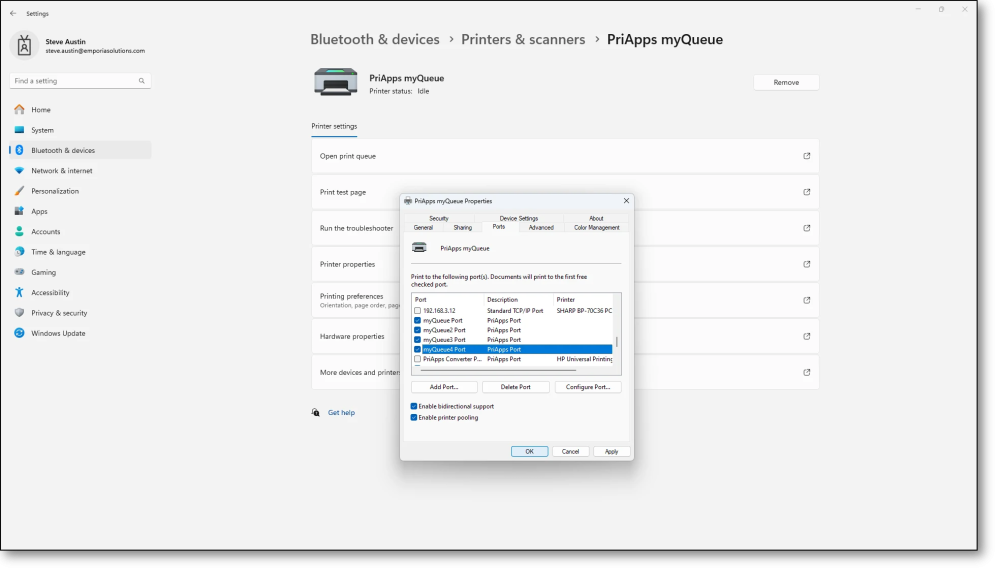For increased performance and resilience of high volume user systems, PriApps recommends implementing Port Pooling for the PriApps myQueue.
Also, it can sometimes be an issue when the Windows spooler gets stuck transferring a print job to the PriApps Application server, or a user tries to print an unusually large job, typically accidently such as printing a video file. This blocks the PriApps myQueue for other users until the Windows spooler is cleared out or reset. Implementing Port Pooling eliminates the myQueue as a single-point-of-failure in a PriApps print management system.
Firstly, you will need to create some extra ports for PriApps myQueue to use. This is done by using a command line utility that PriApps provides
Open up a PriApps Command Prompt from the PriApps Print Start menu option on the server.
The Command prompt should start:
c:\Program Files (x86)\PriApps\PriApps Print\Bin>
If it does not, navigate to that folder.
Issue the command:
MonitorOp -mp 3
This will create 3 new ports, giving a total of 4.
Now access the Printer Properties for the PriApps myQueue from the Control Panel or Settings
Select the Ports Tab.
Check the Enable printer pooling box and verify the 3 new ports in the port list. The ports will be called myQueue2, myQueue3 and myQueue4
Click OK and the job is done.
Need more help with this?
Contact PriApps Support