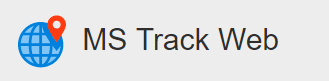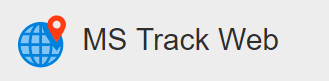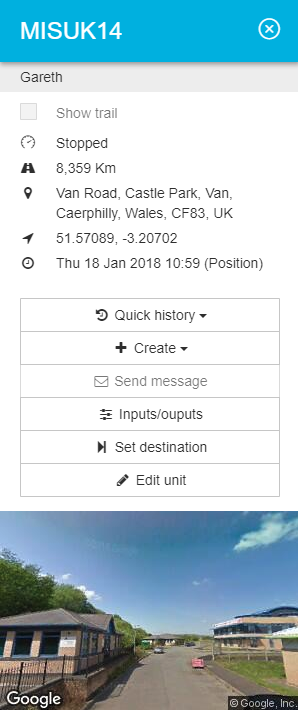
The Vehicle Menu can be accessed by double clicking a vehicle from the Vehicle Tree or by single click of a vehicle on the map. Once displayed, you can swap the vehicle menu to another vehicle via a single click on a vehicle from the Vehicle Tree or map. To close the Vehicle Menu, click the close icon next to the Vehicle Registration / Description in the banner.
Once opened, the Vehicle Menu will display the following information based upon the last message received from the device.
| Icon | Description |
|---|---|
 |
Speed – Shows the current Speed, Direction and moving status e.g Moving, Stopped, Idle of the last position received |
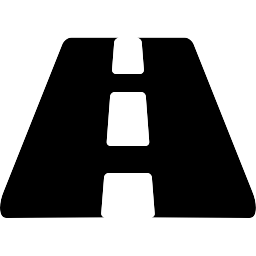 |
Odometer – Current Odometer reading of the vehicle |
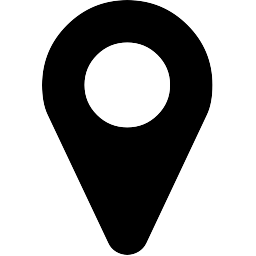 |
Location – Street or Nearest Site location depending on the user setting |
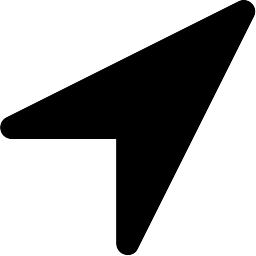 |
Position – Geographical Coordinates of the vehicles, format of these can be changed through user settings |
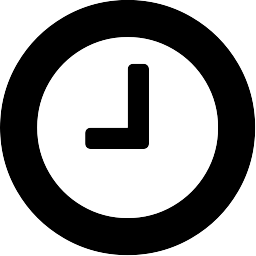 |
Last Update – Time, Date and Type of message for last position received. |
Underneath the vehicle information there this a number of Quick Navigation buttons, they perform the following.
| Icon | Description |
|---|---|
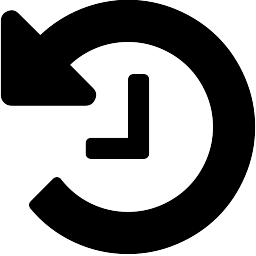 |
Quick History – Allows the user to retrieve the history for Yesterday, Last 24 Hours or Today. To read more about history, Click Here |
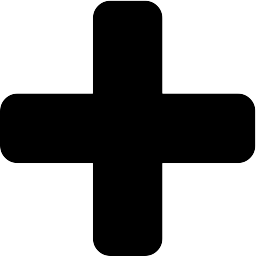 |
Create – Create a Site or Geofence at the current location of the vehicle. To read more about Sites and Geofence, Click Here |
| |
Send Message – Send Message to the current vehicle, this is hardware dependent, if greyed out (or not showing) this facility if not available. To Read more about Send Messages, Click Here |
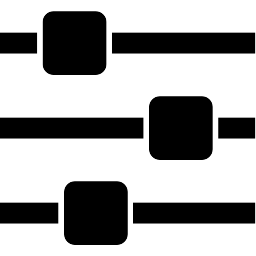 |
Inputs / Outputs – Allows the control of vehicle based outputs and equipment, this is hardware dependent, if greyed out this facility if not available. To Read more about Inputs and Outputs, Click Here |
| |
Set Destination – User can set a destination for the vehicle and find out the ETA and Distance the vehicle currently is from this location, To Read more about Setting the Destination, Click Here |
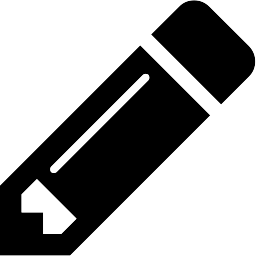 |
Edit Unit – Allows the user to edit vehicle and unit information, To Read more about Editing a Unit, Click Here |