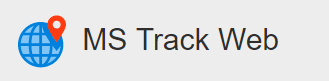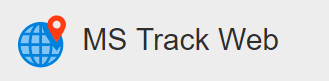The Live Map Menu Bar gives you quick access to DIFFERENT FEATURES of the system, allows the creation and editing of Geo-Assets, turn on and off different elements on the map etc. Each icon performs a different task, below is a full list of menu icons and descriptions.
| |
A manual refresh of the live map. This is not needed, but can be done anytime |
| |
Search, used to search for vehicle, Site, Geofence or Route within the system, can also be used to search for an address |
| |
Action, used to create a Site, Geofence or Route. See below about each different action |
| |
Show Geofences, turn on or off the display of Assigned and un-assigned Geofences |
| |
Show Sites, turn on or off “All” or selected Categories of Sites |
| |
Show Vehicle Labels, Turn on or off vehicle labels |
| |
Turn On and Off Vehicle Clusters (This can be affected by the Cluster zoom level in the profile settings |
| |
Fit Map to All Vehicles, zoom to the extent of the map so all vehicles are in view |
| |
Change Map Provider, changes the map provider or style of map, see below for a list of providers and styles |
Futher information to each of the above can be found below.
Refresh
The MS Track Web system is designed to push live information through to the system without the need for any auto or manual refresh. However, at times where the internet is unstable or on an older style dial-up system, the system may need to be refreshed manually. Pressing this button will force a manual reload of information.
Search
Search allows all elements of the system to be searched, such as vehicles, Sites, Geofences, Routes etc and any result can be plotted onto the map. Additionally a standard street address can also be searched. Once a result is plotted onto the map, by pressing the three dots ( 
Action – Create GeoFence Here
A Geofence is a virtual boundary which is used to trigger alerts when a vehicle either Enters or Leaves, goes above a certain speed or spends to much time in the defined area. By clicking the Action button and selecting Create Geofence Here the user can draw the desired Geofence area on the map.
Action – Create Site Here
Sites are used as a visual and textual reference. Sites can be assigned to different categories which when displayed will be displayed in different colours to distinguish the categories.
Action – Manage Site Categories
This allows a user to create new Site Categories or to edit the existing name of the Category. You must have a Category before creating a Site since a Site must belong in a Category.
Show GeoFence
Allows the end user to turn or off the Geofences. Geofences are split into Assigned and Un-assigned. Assigned Geofences are displayed in Greeen and Un-assigned Geofences are displayed in Orange on the map. An Assigned Geofence is a Geofence that as been assigned to a Company and Fleet and will show up in the history of a vehicle if the Geofence is visited. The Un-assigned Geofences are Geofences that are waiting to be assigned to a Company and Fleet and will not have any impact on the history of a vehicle.
Show Site
Allows the end user to turn on or off the Sites. The Site display is split into the relevant categories and any number of Categories can be turned on or off.
Show Vehicle Labels
Turns the Vehicle Labels on or off on the map.
Show / Hide Vehicle Cluster
This allows the end user to turn On or Off Vehicle Clusters (This can be affected by the Cluster zoom level in the profile settings
Change Map Provider
You can choose from OpenStreetMap or multiple Google Options.
| OpenStreetMap | This uses the opensource Open Street Map |
| Google – Road | This is the standard Google Map view showing the roads only |
| Google – Terrain | This is the Google Map view that shows the roads and the terrain elevations |
| Google – Hybrid | This is the Google Map view that shows the roads and the satellite view |
| Google – Satellite | This is the Google Map view that only shows the satellite view |