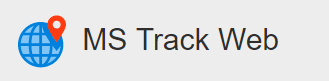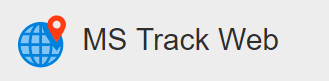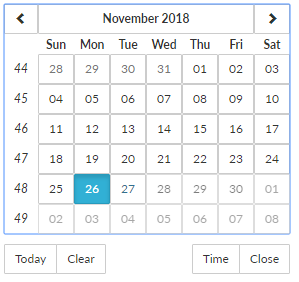To create a new report, you will click on New report ( 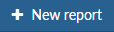
- Calculated Road Speed Report
- Calculated Speeding Report by Vehicle
- Current Odometer Readings
- Daily Activity Report by Vehicle
- Daily Standing Report
- Excessive Idling Time
- Geofence Activity by Geofence or Vehicle
- Geofences Entry-Exit Report
- History Report
- Site Activity by Site or Vehicle
- Site Exit-Entry Report
- Trip Report by Vehicle
- Trip Report-Selected Events
Once you have selected your report, you will need to fill in the rest of the needed information before you can run the report. A complete description of each option is shown below.
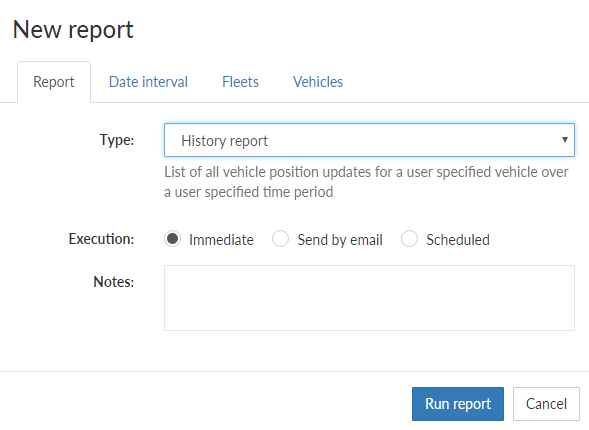
Report options
| Option | Description |
|---|---|
| Type | This is will automatically fill in based on the report that you previously recreated. |
| Execution | This will automatically fill in Immediate so that the report will run once the information is filled out. If you want to choose Send by email or Scheduled, see those sections for further information. |
| Notes | Type in any notes that you want. |
Date interval
This is where you can choose from a number of different options. The options include:
- Today
- Last 24 Hours
- Yesterday
- Last 3 days
- Last 7 days
- Last week
- Last month
- Custom interval
The custom interval is where you can choose your own date and time ranges (the default time is midnight to midnight). Once you select this option you will be presented with a start date and time as well as an end date and time. If you click on the calendar icon ( 
Fleets
From here you select the company and fleet(s) that the report will run against.
Vehicles
From here you select the vehicle(s) that the report will run against. Once you have all the information in, click Run report and the report will open.