When you access the Motion Alerts, you’ll notice that there are two tabs available for you to work with. We’ll start with the Motion Alerts tab to specify cameras, recipients, and other settings for a Motion Alert.
As you prepare to configure the Motion Alert, you’ll need to consider which cameras you want to monitor during the scheduled time period. Generally speaking, you should select cameras that normally don’t see any motion during the selected time period (such as after hours, at night, or maybe on the weekend). If you select any cameras that typically detect a lot of motion, your recipients are likely to receive a lot of emails. (This may cause some issues with your email server if tons of emails are being sent.)
- In the Motion Alerts list, find the server that you want to work with.
- If the server doesn’t have a Motion Alert configured yet, click the Add Notification button at the right end of the server entry.
The Add Motion Alert screen will open.
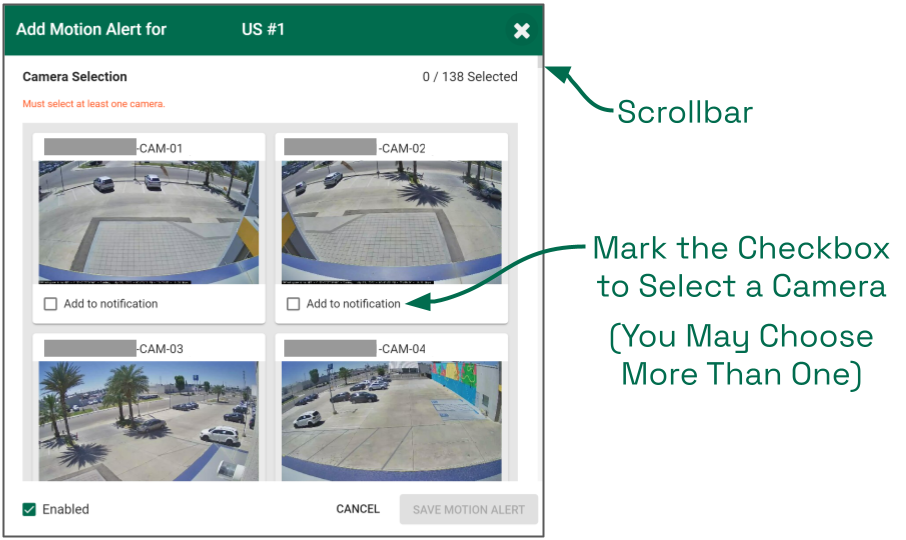
Camera Selection
- First, you’ll need to mark the check box for each of the cameras you want to monitor throughout the scheduled period.
- Once you have your cameras, scroll down past the camera section.
Schedule Selection
Next, use the Schedule Selection drop-down list to select the desired monitoring period. (If the schedules have not been configured yet, you may come back to this later. Keep in mind, though, that until the schedule is selected, no Motion Alerts will be sent.)
- Click on the Schedule Selection drop-down list.
- Then click on the schedule that you want to apply.
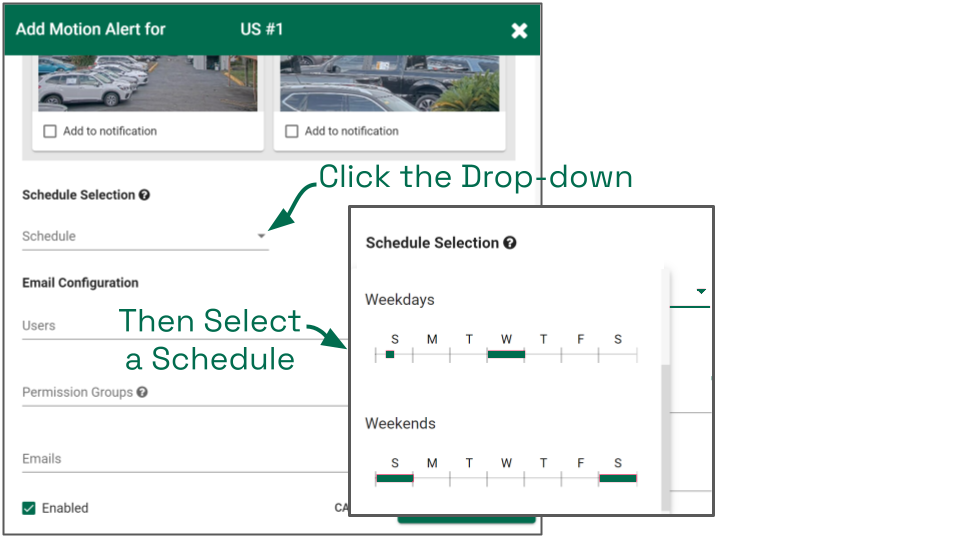
Email Configuration
- Once the schedule is selected, you need to select the recipients for the alert.
- Click in the Users field to select individual users as recipients.
- Click in the Permission Groups field to select entire Permission Groups as recipients.
- Click in the Emails field to enter the email addresses for external recipients.
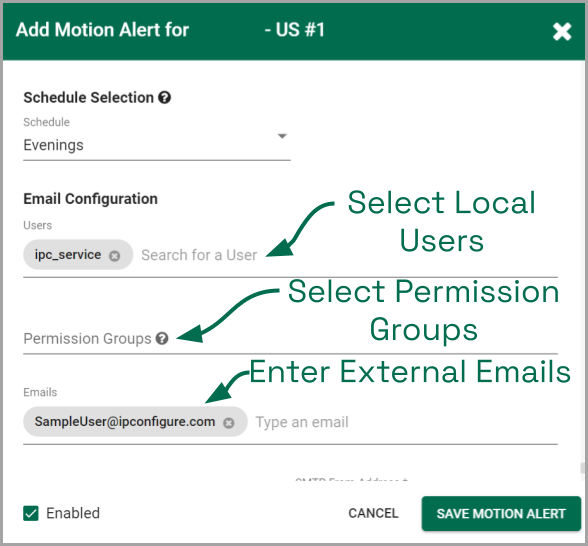
- Use the SMTP Server drop-down list (shown in the next image) to select the SMTP server that will send the emails.
- The SMTP From-Address field is a return email address field for the alert. This field should be pre-populated and should not need to be changed.
Alert Configuration
The last section will allow you to enter some timing settings that will help to avoid nuisance alerts and set the maximum length of the video clips.
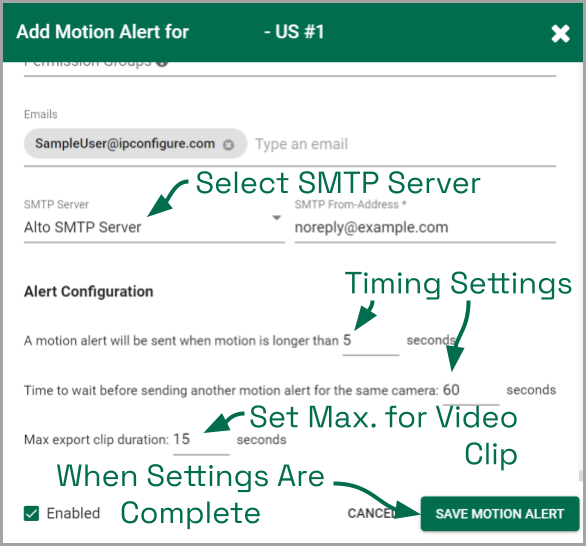
- Determine how long the detected motion must last before an alert is sent. Enter this number in the first seconds field. (If the detected motion is shorter than this setting, no Motion Alert will be sent.)
- Determine how long the system will wait before another detected motion event (on the same camera) will trigger an alert. Enter this number in the next seconds field. (These timing settings help to eliminate nuisance alerts.)
- In the last field, enter a maximum length for the video clips that the system will send. (IPConfigure recommends that the video clips be limited to 10 to 30 seconds.)
- Mark the Enabled checkbox to activate the Motion Alert. (Remove the mark from the Enabled checkbox to deactivate the Motion Alert.)
- When you are finished with all of the settings, click the Save Motion Alert button. This new Motion Alert will now appear in the Motion Alerts list.
Motion Alert Icons
| |
Hover your cursor over the Clock icon to view the Schedule graphic. (If this icon is greyed out, no schedule has been selected.) |
| |
Click the Edit pencil icon to edit the Motion Alert. |
| |
Click the Trashcan icon to delete the Motion Alert. |
| |
Hover your cursor over the Notification icon to view the status of the Motion Alert. (If this icon is greyed out, the Motion Alert is disabled.) |
Motion Alert Status Examples
Each of the Recording servers will appear in the Motion Alerts list, even if no Motion Alerts have been configured. Check the icons at the right end of each entry to determine the status of the Motion Alert.
The example below shows a Recording server that does not have a Motion Alert.
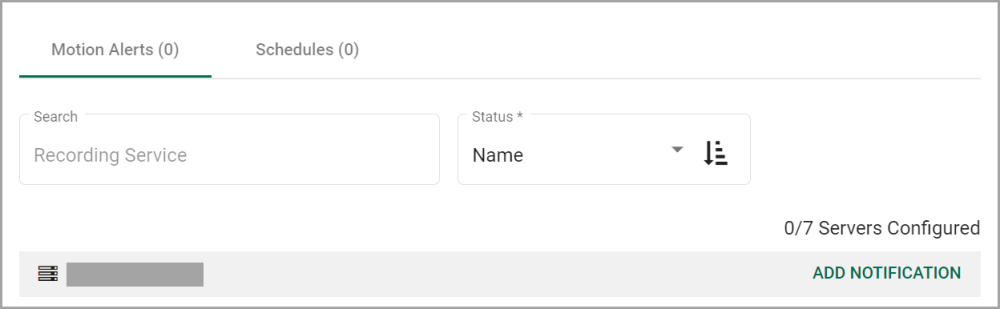
The example below shows a Recording server that has a Motion Alert that is enabled and properly configured.
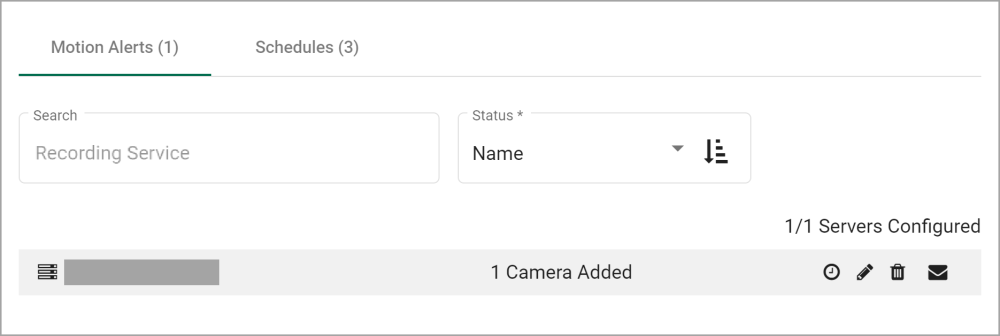
The example below shows a Recording server with a disabled Motion Alert.
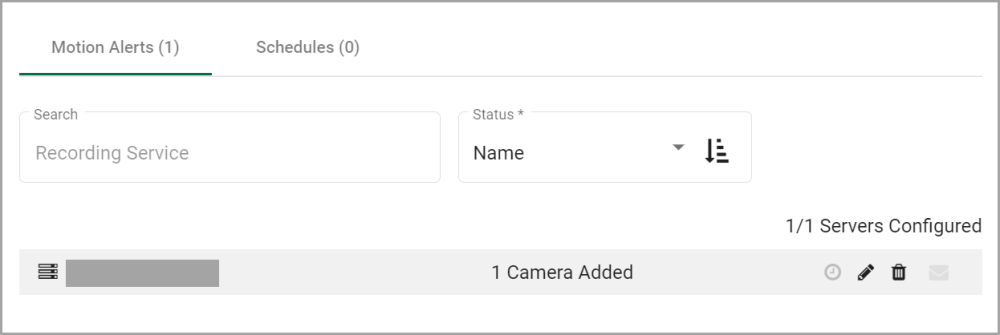
The example below shows a Recording server that has a Motion Event, but it has an error. (In this case, no SMTP server was selected.)
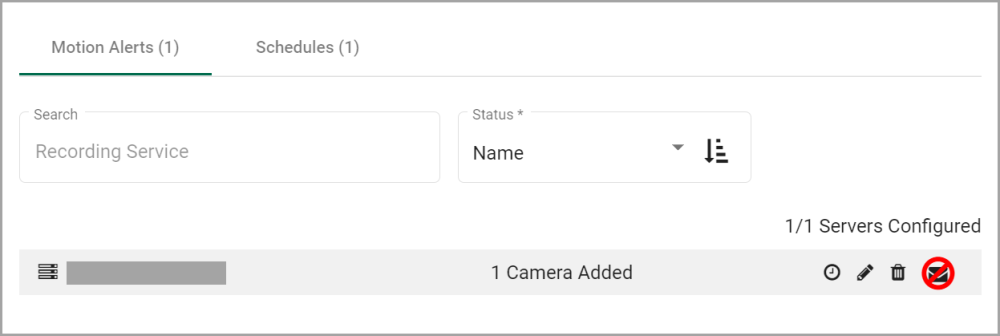
The example below shows a Recording server that has a Motion Alert, but no Schedule has been selected.
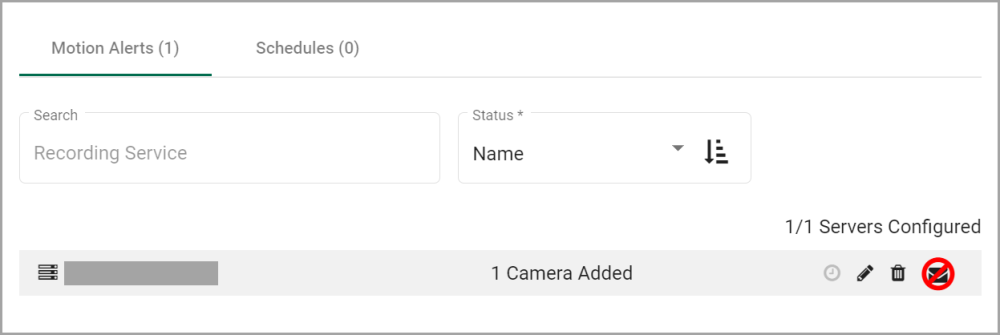


Post your comment on this topic.