In Navigationskonfigurationen werden die Aktionen definiert, die als Anwendungsmenü auf der Startseite, Anwendungsaktionen, in den Menübändern von Masken und Ansichten oder aber als Datentabellen-Aktionen zur Verfügung stehen.
Folgende Werkzeuge stehen für die Erstellung der Navigation (Menüband) zur Verfügung. Es könne sowohl Ansichten als auch Masken gesteuert werden.
Einige Eigenschaften kommen in vielen Werkzeugen vor und werden deshalb nicht in der Spalte “Ausgewählte Eigenschaften”, sondern in Häufige Eigenschaften zentral erläutert.
Allgemeine Elemente
Die Steuerelemente dieser Gruppe können in Navigationskonfigurationen für alle Anwendungskonfigurationen verwendet werden.
| Steuerelement + Bild | Beschreibung | Ausgewählte Eigenschaften |
|---|---|---|
Tab abbrechen  |
Durch Ausführen dieses Steuerelements wird der aktuelle Tab ohne Hinweismeldung geschlossen. Nicht gespeicherte Änderungen gehen dabei verloren. | Unter Häufige Eigenschaften zentral erläutert. |
Tab schließen  |
Dieses Steuerelements schließt den aktuellen Tab. Sofern auf dem Tab eine Maske geöffnet ist, in der nicht gespeicherte Änderungen an einem Datensatz vorgenommen sind, erfolgt ein Hinweis darauf, dass die nicht gespeicherten Änderungen beim Schließen der Maske verloren gehen. | Unter Häufige Eigenschaften zentral erläutert. |
| Ansicht aktualisieren | Dieses Steuerelement aktualisiert die Ansicht innerhalb des aktuellen Tabs. | Unter Häufige Eigenschaften zentral erläutert. |
| Anwendung neu starten | Durch Ausführen dieses Steuerelements wird die Anwendung neu gestartet. Dabei werden alle Benutzer von der Anwendung getrennt und nicht gespeicherte Änderungen gehen verloren. Das Neustarten ist beispielsweise notwendig nach Änderungen an den Datentabellen der Anwendung. | Unter Häufige Eigenschaften zentral erläutert. |
| CSV-Import | Durch Ausführen dieses Steuerelements können CSV-Dateien ad-hoc importiert werden. Der Import wird unter den Berechtigungen des aktuellen Benutzers ausgeführt und kann nur neue Daten anlegen. Er kann auch über Drag&Drop einer Datei gestartet werden. Die CSV-Datei muss über eine Kopfzeile verfügen. | Importkonverter: Wählen Sie mindestens einen Importkonverter aus, der über dieses Steuerelemente ausgeführt wird. Importkonverter verarbeiten die CSV-Datei und werden programmatisch erzeugt. Wenn mehrere Importkonverter angegeben sind, muß der Benutzer den zu verwendenden Konverter auswählen. Weitere Informationen zum CSV-Import |
| Dashboard anzeigen | Durch Ausführen dieses Steuerelements wird ein Dashboard geöffnet. Das Dashboard hat keine Referenz zu einem Datensatz. | Dashboard: Wählen Sie das Dashboard, das durch dieses Steuerelement aufgerufen wird. Eigener Browsertab: Wählen Sie aus, ob das Dashboard als eigener Browsertab oder als Tab innerhalb der Anwendung geöffnet wird. |
Datensatz erstellen  |
Durch Ausführen dieses Steuerelements wird mittels einer Maske ein Datensatz in der Anwendung erstellt. | Maske: Wählen Sie aus, welche Maske zum Erstellen des neuen Datensatzes verwendet wird. Sie können auch eine Seite wählen, die als Parameterquelle ‘Datensatz’ verwendet. Datensatz erstellen in: Wählen Sie aus, ob der neue Datensatz in einem Dialog oder einem neuen Tab erstellt wird. |
| Datensatz kopieren | Dieses Steuerelement kopiert den aktuell geöffneten oder in einer Ansicht ausgewählten Datensatz. Dabei werden Quellrelationen kopiert, Datenspalten mit Nummernkreisen und die MigrationID allerdings nicht. Datensätze mit wiederholenden Datumsfeldern und Ausnahmen können nicht kopiert werden. Aus einem geöffneten Datensatz wird der neue Datensatz in der gleichen Maske geöffnet. Wird er aus einer Ansicht kopiert, werden die Einstellungen der Ansicht verwendet. | Unter Häufige Eigenschaften zentral erläutert. |
Im Designer anzeigen  |
Durch Ausführen dieses Steuerelements wird die aktuelle Ansicht oder Maske im Designer geöffnet, um Änderungen an deren Aufbau vorzunehmen. Dazu wird ein neuer Tab geöffnet. | Unter Häufige Eigenschaften zentral erläutert. |
| Ansicht anzeigen | Durch Ausführen dieses Steuerelements wird eine Ansicht in einem neuen Tab geöffnet. | Ansicht: Wählen Sie die Ansicht aus, die bei Auswahl des Steuerelements in einem neuen Tab angezeigt wird. Alternativen anzeigen: Wählen Sie aus, ob im Navigationsmenü für diesen Eintrag Alternativeinträge angeboten werden. Für Ansichten sind die gespeicherten Ansichten mögliche Alternativen. |
| Bericht anzeigen | Dieses Steuerelement ruft einen Bericht auf. Der Bericht wird ohne Referenz auf gewählte Datensätze aufgerufen | Unter Häufige Eigenschaften zentral erläutert. |
| Kalenderansicht anzeigen | Durch Ausführen dieses Steuerelements wird eine Kalenderansicht in einem neuen Tab geöffnet. | Kalenderansicht: Wählen Sie die Kalenderansicht aus, die bei Auswahl des Steuerelements in einem neuen Tab angezeigt wird. Alternativen anzeigen: Wählen Sie aus, ob im Navigationsmenü für diesen Eintrag Alternativeinträge angeboten werden. Für Kalenderansichten sind die gespeicherten Kalenderansichten mögliche Alternativen. |
Ordner auswählen  |
Dieses Steuerelement erlaubt einem Benutzer Ordner zu öffnen, anzulegen, zu löschen und zu ändern. | Unter Häufige Eigenschaften zentral erläutert. |
Aus Ordner entfernen  |
Dieses Steuerelement erlaubt es einem Benutzer, in einer Ansicht oder einem Ordner selektierte Datensätze oder den in einer Maske geöffneten Datensatz aus einem ausgewählten Ordner zu entfernen. | Unter Häufige Eigenschaften zentral erläutert. |
Zu Ordner hinzufügen  |
Dieses Steuerelement erlaubt es einem Benutzer, in einer Ansicht oder einem Ordner selektierte Datensätze oder den in einer Maske geöffneten Datensatz in einen ausgewählten oder neu erzeugten Ordner hinzuzufügen. | Automatisch speichern: Wählen Sie, ob beim Ausführen dieser Aktion der aktuelle Datensatz immer automatisch gespeichert wird. Dies kann je nach konkreter Folgeaktion sinnvoll sein. Weitere Eigenschaften sind unter Häufige Eigenschaften zentral erläutert. |
| Benutzereinstellungen | Durch Ausführen dieses Steuerelements aus den Anwendungsaktionen werden die Benutzereinstellungen des aktuellen Benutzers geöffnet. Wird das Steuerelement aus einem Menüband aufgerufen, werden die Benutzereinstellungen zu dem aktuell selektierten Benutzerprofil geöffnet. Benutzereinstellungen sind beispielsweise die Anwendungssprache oder die E-Mail-Signatur. | Datensatz in Dialog öffnen: Wählen Sie, ob die Benutzereinstellungen in einem Dialog anstatt in einem Tab geöffnet werden. |
| Benutzerzugang bearbeiten | Dieses Steuerelement erlaubt das Erzeugen oder Bearbeiten des Benutzerzugangs eines selektierten oder in einer Maske angezeigten Benutzerprofils. Sie steht nur Administratoren zur Verfügung. | Unter Häufige Eigenschaften zentral erläutert. |
| Rollenverwaltung | Das Steuerelement öffnet die Rollenverwaltung in einem neuen Tab. Hier werden Rollen angelegt und Benutzern zugeweisen. | Unter Häufige Eigenschaften zentral erläutert. |
| Passwort ändern | Für Administratoren ruft dieses Steuerelement für ein in einer Ansicht selektiertes oder in einer Maske geöffnetes Benutzerprofil den Dialog zum Setzen des Passworts auf. Ansonsten wird der Dialog zum Passwort-Ändern benutzt. | Unter Häufige Eigenschaften zentral erläutert. |
| Exchange-Zugang bearbeiten | Dieses Steuerelement erlaubt das Erzeugen oder Bearbeiten des Exchange-Zugangs eines selektierten oder in einer Maske angezeigten Benutzerprofils. Nur Administratoren dürfen für beliebige Benutzerprofile Exchange-Zugänge anlegen oder bearbeiten. | Unter Häufige Eigenschaften zentral erläutert. |
| Seite anzeigen | Durch Ausführen dieses Steuerelements wird eine Seite in einem neuen Tab geöffnet. | Seite: Wählen Sie die Seite aus, die bei Auswahl des Steuerelements in einem neuen Tab angezeigt wird. |
| Platzhalter-Dialog anzeigen | Dieses Steuerelement zeigt die einfachen Platzhalter aus der Auswahlliste ‘Simple placeholders’ in einem Dialog an und erlaubt deren Übernahme per Copy&Paste in Korrespondenz- oder E-Mail-Vorlagen. |
Elemente für Ansichten
Die Steuerelemente dieser Gruppe können in Navigationskonfigurationen für Ansichten allgemein verwendet werden.
| Steuerelement + Bild | Beschreibung | Ausgewählte Eigenschaften |
|---|---|---|
Export  |
Dieses Steuerelement exportiert die Datensätze der im aktuellen Tab angezeigten Ansicht. Dabei werden pro Datensatz die Inhalte der Spalten der Ansicht exportiert. Die exportierte Datei wird zum Herunterladen angeboten. | Exportformat: Wählen Sie aus, in welchem Format die Datensätze exportiert werden. |
Spaltensuche anzeigen / verbergen  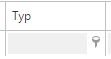 |
Dieses Steuerelement zeigt die Such- und Filtereinstellungen einer Spalte entweder an oder verbirgt sie. Über die Spaltensuche kann in genau einer Spalte gesucht werden. Der Filtergenerator erlaubt die Kombination mehrerer Spalten in eine komplexe Filterung der Ansicht. | Unter Häufige Eigenschaften zentral erläutert. |
Ansichtengruppierung anzeigen / verbergen   |
Dieses Steuerelement zeigt das Gruppierungsfeld in einer Ansicht entweder an oder verbirgt es. Durch ziehen einer oder mehrerer Spalten in das Gruppierungsfeld wird die Ansicht dynamisch gruppiert. | Unter Häufige Eigenschaften zentral erläutert. |
Ansichtensuche anzeigen / verbergen  |
Dieses Steuerelement zeigt das Suchfeld in einer Ansicht entweder an oder verbirgt es. Die Ansichtensuche erlaubt eine Suche über alle in der Ansicht dargestellte Spalteninhalte (Ausgenommen Spalten mit Mehrfach-Auswahllistenwerten). | Unter Häufige Eigenschaften zentral erläutert. |
| Datensätze ändern | Dieses Steuerelement ermöglicht es, Datenspalten und Relationen für mehrere in einer Ansicht ausgewählte Datensätze zu ändern. | Dialogtitel: Geben Sie den Titel des Auswahldialoges an, so wie er in der Anwendung angezeigt wird. Achten Sie bei Bedarf auf Übersetzungen in alle Sprachen. Wenn Sie den Dialogtitel leer lassen, wird der Titel des Steuerelements verwendet. Dialognachricht: Wählen Sie die Nachricht, die oben im Dialog angezeigt wird. Vorbelegte Felder ausblenden: Wählen Sie aus, ob Felder, die bereits über die Konfiguration dieses Steuerelements vorbelegt werden und nicht mehr durch den Benutzer veränderbar sind, im Dialog ausgeblendet werden. Datentabelle: Wählen Sie die Datentabelle, deren Datenspalten Sie durch das Steuerelement bearbeiten lassen wollen und für die Sie Vorbelegungen treffen können. Wenn Sie keine Datentabelle wählen, bietet das Steuerelement dem Benutzer alle für die jeweilige Ansicht passende Datentabellen zur Auswahl an. Datenspalten: Wählen Sie Datenspalten und Relationsdefinitionen aus, um diese für Benutzer vorzugeben. Wenn Sie kein Datenspalten wählen kann der Benutzer aus allen Datenspalten und Relationsdefinitionen der ausgewählten Datentabelle wählen. Wenn Sie nur genau eine Datenspalte oder Relationsdefinition wählen, können Sie weitere Vorgaben konfigurieren. Nur Einzelauswahl zulassen: Wählen Sie aus, ob Benutzer der Auswahlliste einen oder mehrere Werte zuweisen können. Aktion: Wählen Sie aus, wie Sie mit dem Wert umgehen wollen (Setzen, Entfernen, Hinzufügen). Datentabelle für Relationsauswahl: Wählen Sie die Datentabelle, aus der Sie den Zieldatensatz der Relationsdefinition auswählen. Wenn Sie das Feld leer lassen, kann der Benutzer aus allen möglichen Datentabellen der Relationsdefinition auswählen. Teildatensatz-Auswahl: Wählen Sie aus, ob Sie den konkreten Teildatensatz, aus welchen Sie eine Spalte verwenden, über seine Position oder – falls vorhanden – seinen eindeutigen Schlüssel ermitteln. Lassen Sie dieses Feld leer, um dem Benutzer des Navigationssteuerelements die Auswahl zu überlassen. Teildatensatz-Spalte: Wählen Sie die zum Steuerelement passende Spalte der Teil-Datentabelle aus. Lassen Sie dieses Feld leer, um dem Benutzer des Navigationssteuerelements die Auswahl zu überlassen. Eindeutiger Schlüssel: Wählen Sie den Schlüssel aus, anhand dessen der Teildatensatz ermittelt wird. Lassen Sie dieses Feld leer, um dem Benutzer des Navigationssteuerelements die Auswahl zu überlassen. Position: Wählen Sie aus, ob Sie den konkreten Teildatensatz, aus welchen Sie eine Spalte verwenden, über seine Position oder – falls vorhanden – seinen eindeutigen Schlüssel ermitteln. Lassen Sie dieses Feld leer, um dem Benutzer des Navigationssteuerelements die Auswahl zu überlassen. Teildatensatz-Spalte: Wählen Sie die zum Steuerelement passende Spalte der Teil-Datentabelle aus. Lassen Sie dieses Feld leer, um dem Benutzer des Navigationssteuerelements die Auswahl zu überlassen. Wert vorgeben: Geben Sie an, ob Sie einen festen Wert vorgeben möchten. Wenn Sie diese Option nicht verwenden, überlassen Sie dem Benutzer des Navigationssteuerelements die Auswahl. Wert: Wählen Sie den Wert aus oder geben Sie einen Wert an. Wenn Sie das Feld leer lassen, kann der Benutzer einen Wert eingeben. In nach Datum mehrfachgruppierten Ansichten für Datensätze mit wiederholendem Datum und Ausnahmen steht dieses Steuerelement nicht zur Verfügung. Weitere Informationen zu diesem Steuerelement |
| Datensätze wiederherstellen | Dieses Steuerelement stellt die aktuell ausgewählten Datensätze aus dem Papierkorb wieder her. Zum Löschen gibt es hier weitere zusammenhängende Informationen. | Unter Häufige Eigenschaften zentral erläutert. |
Elemente für Ansichten und Kalender
Die Steuerelemente dieser Gruppe können in Navigationskonfigurationen für Ansichten und Kalenderansichten verwendet werden.
| Steuerelement + Bild | Beschreibung | Ausgewählte Eigenschaften |
|---|---|---|
Ansicht speichern  |
Dieses Steuerelement speichert die aktuellen Einstellungen in einer Ansicht ab, so dass diese später einfach wieder geladen werden können. | Unter Häufige Eigenschaften zentral erläutert. |
| Ansicht verwalten | Dieses Steuerelement erlaubt es, auf die gespeicherten Ansichten zuzugreifen. | Unter Häufige Eigenschaften zentral erläutert. |
Bericht aus Ansicht anzeigen  |
Dieses Steuerelement ruft einen Bericht auf. Der Bericht wird mit erstellt auf Basis der selektierten Datensätze. | Bericht: Wählen Sie den Bericht, der durch dieses Steuerelement ausgeführt wird. |
Datensatz in Relation aus Ansicht erstellen  |
Durch Ausführen dieses Steuerelements wird mittels einer Maske ein Datensatz in der Anwendung erstellt. | Datensatz erstellen in: Wählen Sie aus, ob der neue Datensatz in einem Tab oder einem Dialog erstellt wird. Relationsdefinition: Wählen Sie die Relationsdefinition aus, über die der neue Datensatz mit den gewählten Datensätzen in Relation gebracht wird. Datentabelle: Wählen Sie die Datentabelle aus, in welcher der neue Datensatz angelegt wird. Maske: Wählen Sie aus, welche Maske zum Erstellen des neuen Datensatzes verwendet wird. Sie können auch eine Seite wählen, die als Parameterquelle ‘Datensatz’ verwendet. Aktiv für Auswahl: Wählen Sie aus, wann das Steuerelement aktiv ist. |
| Datensatz mit zusätzlicher Relation aus Ansicht erstellen | Durch Ausführen dieses Steuerelements wird zunächst über einen Dialog ein Datensatz abgefragt und anschließend mittels einer Maske ein Datensatz in der Anwendung erstellt, der zu den in der Ansicht sowie im Dialog gewählten Datensätzen in Relationen steht. | Datensatz erstellen in: Wählen Sie aus, ob der neue Datensatz in einem Tab oder einem Dialog erstellt wird. Relationsdefinition: Wählen Sie die Relationsdefinition aus, über die der neue Datensatz mit den in der Ansicht gewählten Datensätzen in Relation gebracht wird.. Datentabelle: Wählen Sie die Datentabelle aus, in welcher der neue Datensatz angelegt wird. Maske: Wählen Sie aus, welche Maske zum Erstellen des neuen Datensatzes verwendet wird. Sie können auch eine Seite wählen, die als Parameterquelle ‘Datensatz’ verwendet. Aktiv für Auswahl: Wählen Sie aus, wann das Steuerelement aktiv ist. Datensatz vorgeben: Wählen Sie aus, ob Sie eine Quelldatensatz fest vorgeben wollen. In diesem Fall kann der Benutzer in keinem Fall einen Datensatz auswählen. Datentabellen: Wählen Sie die Datentabellen, aus denen Sie die Datensatz-Referenz auf den als Quelldatensatz zu verwendenden Datensatz auswählen. In den entsprechenden Datensätzen wird die gemeinsame Datenspalte ‚ConfigReference‘ verwendet, um den Quelldatensatz auszuwählen. Datensatz-Referenz: Wählen Sie aus, welcher Datensatz der Datentabelle als Quelldatensatz verwendet wird. Hierfür wird ein Auswahllistenwert der gemeinsamen Datenspalte ‚ConfigReference‘ verwendet. Dieser darf nur einmal vergeben sein. Zusätzliche Relationsdefinition: Wählen Sie die Relationsdefinition aus, über die der neue Datensatz zusätzlich zu einem weiteren aus einer Auswahlansicht gewählten Datensatz in Relation gebracht wird. Auswahlansicht: Wählen Sie die Ansicht aus, die im Auswahldialog angezeigt wird. Suchindexe: Wählen Sie die Suchindexe aus, welche für die Suche durchsucht werden. Lassen Sie diese Einstellung leer, um die Suche nur über Ansichten zu aktivieren. Die Ansichten werden auch verwendet, wenn die Suche in einer Instanz nicht aktiv ist. Die Treffer werden gemischt und nach Relevanz sortiert. Bei gleicher Relevanz entscheidet die Reihenfolge der Suchindexe über die Sortierung. Position der Suche im Dialog: An welcher Position soll die Suche im Dialog erscheinen? Ansichtenauswahl anzeigen als: Wählen Sie aus, wie im Dialog zwischen mehreren Auswahlansichten gewechselt werden kann. Auswahlansicht filtern: Wählen Sie, ob die Auswahlansicht für den ausgewählten Datensatz gefiltert wird. Relationstyp: Wählen Sie den Relationstyp, der für das Filtern der Auswahlansicht verwendet wird. In der Ansicht werden diejenigen Datensätze angezeigt, die Zieldatensätze zum ausgewählten Datensatz als Quelle sind. Weitere Auswahlansicht verwenden: Wählen Sie, ob eine weitere Auswahlansicht angeboten wird. Weitere Auswahlansicht: Wählen Sie die Ansicht aus, die im Auswahldialog angezeigt wird. Weitere Auswahlansicht filtern: Wählen Sie, ob die Auswahlansicht für den ausgewählten Datensatz gefiltert wird. Relationstyp für weitere Auswahlansicht: Wählen Sie den Relationstyp, der für das Filtern der Auswahlansicht verwendet wird. In der Ansicht werden diejenigen Datensätze angezeigt, die Zieldatensätze zum ausgewählten Datensatz als Quelle sind. Dialogtitel: Geben Sie den Titel des Auswahldialoges an, so wie er in der Anwendung angezeigt wird. Achten Sie bei Bedarf auf Übersetzungen in alle Sprachen. Wenn Sie den Dialogtitel leer lassen, wird der Titel des Steuerelements verwendet. Dialognachricht: Wählen Sie die Nachricht, die oben im Auswahldialog angezeigt wird. |
| Datensätze löschen | Dieses Steuerelement verschiebt je nach Konfiguration die aktuell ausgewählten Datensätze in den Papierkorb oder löscht sie und möglicherweise ihre abhängigen Datensätze endgültig. Hierfür sind Löschberechtigungen notwendig. | Löschoption: Wählen Sie aus, ob dieses Steuerelement Datensätze in den Papierkorb schiebt oder endgültig löscht. Der Papierkorb muss hierfür in der Datentabelle der Datensätze aktiviert sein. Sie können auch auswählen, dass die Aktion Datensätze mit aktiviertem Papierkorb in den Papierkorb schiebt und alle anderen Datensätze mit nicht aktiviertem Papierkorb endgültig löscht. Abhängige Datensätze endgültig löschen: Wählen Sie Rollen oder Benutzer aus, welche auch von den zu löschenden Datensätzen abhängige Datensätze automatisch endgültig löschen dürfen. Datensätze mit abhängigen Datensätzen können sonst nicht endgültig gelöscht werden. Um abhängige Datensätze endgültig zu löschen, werden auch für diese Lese- und Löschberechtigungen benötigt. Wenn das Feld leer ist, darf niemand abhängige Datensätze endgültig löschen. Nur aus Papierkorb endgültig löschen: Wählen Sie aus, ob abhängige Datensätze zusätzlich nur dann endgültig gelöscht werden dürfen, wenn sie sich auch im Papierkorb befinden. In nach Datum mehrfachgruppierten Ansichten für Datensätze mit wiederholendem Datum und Ausnahmen steht dieses Steuerelement nicht zur Verfügung. Zum Löschen gibt es hier weitere zusammenhängende Informationen. |
| Massenbearbeitung mit Steuerdatensatz | Siehe Serienkorrespondenzen konfigurieren | Meldung bei Start: Die Meldung, die dem Benutzer beim Start der Task angezeigt wird. Steuerdatensatz: Datentabellen-Datensatz, der erstellt wird und als Übersicht für die gesamte Massenbearbeitung dient. Meldung bei Erfolg: Meldung, die nach erfolgreichem Abschluss des Vorgangs angezeigt wird. Meldung bei Fehler: Meldung, die beim Auftreten eines Fehlers angezeigt wird. Feld nach Fertigstellung setzen: Feld, dessen Wert bei Beendigung der Massenbearbeitung gesetzt werden soll. Wert bei Erfolg: Auswahlwert, der nach Abschluss der Massenbearbeitung gesetzt werden soll. Wert bei Fehler: Auswahlwert, der bei einem Fehler in der Massenbearbeitung gesetzt werden soll. Maske: Wählen Sie aus, welche Maske zum Erstellen des neuen Datensatzes verwendet wird. Sie können auch eine Seite wählen, die als Parameterquelle ‘Datensatz’ verwendet. Verbindungsdatensatz: Verbindungsdatensatz, der für jeden selektierten Datensatz aus der Ansicht erzeugt wird. Relationsdefinition Steuerdatensatz: Wählen Sie die Relationsdefinition aus, auf deren Basis Relationen zwischen Verbindungsdatensätzen und dem Steuerdatensatz hergestellt werden. Relationsdefinition ausgewählte Datensätze: Wählen Sie die Relationsdefinition aus, auf deren Basis Relationen zwischen Verbindungsdatensätzen und ausgewählten Datensätzen aus der Ansicht erstellt werden. |
Selektierten Datensatz öffnen  |
Dieses Steuerelement öffnet den in einer Ansicht ausgewählten Datensatz. | Unter Häufige Eigenschaften zentral erläutert. |
Elemente für Masken
Die Steuerelemente dieser Gruppe können in Navigationskonfigurationen für Masken allgemein verwendet werden.
| Steuerelement + Bild | Beschreibung | Ausgewählte Eigenschaften |
|---|---|---|
| Datensatz löschen | Dieses Steuerelement verschiebt je nach Konfiguration den aktuell angezeigten Datensatz in den Papierkorb oder löscht ihn und möglicherweise seine abhängigen Datensätze endgültig. Hierfür sind Löschberechtigungen notwendig. | Löschoption: Wählen Sie aus, ob dieses Steuerelement Datensätze in den Papierkorb schiebt oder endgültig löscht. Der Papierkorb muss hierfür in der Datentabelle der Datensätze aktiviert sein. Sie können auch auswählen, dass die Aktion Datensätze mit aktiviertem Papierkorb in den Papierkorb schiebt und alle anderen Datensätze mit nicht aktiviertem Papierkorb endgültig löscht. Abhängige Datensätze endgültig löschen: Wählen Sie Rollen oder Benutzer aus, welche auch von den zu löschenden Datensätzen abhängige Datensätze automatisch endgültig löschen dürfen. Datensätze mit abhängigen Datensätzen können sonst nicht endgültig gelöscht werden. Um abhängige Datensätze endgültig zu löschen, werden auch für diese Lese- und Löschberechtigungen benötigt. Wenn das Feld leer ist, darf niemand abhängige Datensätze endgültig löschen. Nur aus Papierkorb endgültig löschen: Wählen Sie aus, ob abhängige Datensätze zusätzlich nur dann endgültig gelöscht werden dürfen, wenn sie sich auch im Papierkorb befinden. Zum Löschen gibt es hier weitere zusammenhängende Informationen. |
| Datensatz wiederherstellen | Dieses Steuerelement stellt den aktuellen Datensatz aus dem Papierkorb wieder her. Zum Löschen gibt es hier weitere zusammenhängende Informationen. | |
Maske drucken  |
Dieses Steuerelement überträgt Daten aus dem aktuell angezeigten Datensatz in eine MS Word Vorlage und wandelt diese in ein um, um sie auszudrucken oder als in einen neuen Datensatz zu übernehmen. Die MS Word Vorlage muss zuvor in den Maskeneinstellungen ausgewählt sein. | Drucktyp: Wählen Sie, ob durch das Steuerelement der Datensatz über eine Vorlage ausgedruckt wird oder alle Inhalte der Maske einfach untereinander ausgedruckt werden. An neuen Datensatz anhängen: Wählen Sie, ob das PDF geöffnet oder an einen neuen Datensatz angehängt wird. Datentabelle: Wählen Sie, in welcher Datentabelle der neue Datensatz angelegt wird. Maske: Wählen Sie, in welcher Maske der neue Datensatz angezeigt wird. Automatisch speichern: Wählen Sie, ob beim Ausführen dieser Aktion der aktuelle Datensatz immer automatisch gespeichert wird. Dies kann je nach konkreter Folgeaktion sinnvoll sein. |
| Datensatz bearbeiten | Dieses Steuerelement wechselt die Anzeige des aktuellen Datensatzes aus dem Lesemodus in den Bearbeitenmodus. Im Bearbeitenmodus kann der Datensatz geändert werden. | Keine Eigenschaften |
| Datensatz lesen | Dieses Steuerelement wechselt die Anzeige des aktuellen Datensatzes aus dem Bearbeitenmodus in den Lesemodus. Dabei erfolgt ein Hinweis darauf, dass die nicht gespeicherten Änderungen beim Wechsel in den Lesemodus verloren gehen. | Keine Eigenschaften |
Datensatz speichern  |
Dieses Steuerelement speichert den aktuell angezeigten Datensatz. | Keine Eigenschaften |
Datensatz speichern und schließen  |
Dieses Steuerelement speichert den aktuellen Datensatz und schließt anschließend den Tab mit der offenen Maske. | Keine Eigenschaften |
| Datensatz speichern und lesen | Dieses Steuerelement speichert den aktuell angezeigten Datensatz und setzt die Maske auf Lesemodus. | Keine Eigenschaften |
Datensatz in Relation erstellen  |
Dieses Steuerelement erzeugt einen neuen mit dem aktuell angezeigten Datensatz in Relation stehenden Datensatz. | Datensatz erstellen in: Wählen Sie aus, ob der neue Datensatz in einem Tab oder einem Dialog erstellt wird. Relationsdefinition: Wählen Sie die Relationsdefinition aus, über die der neue Datensatz mit dem in der Maske angezeigten Datensatz in Relation gebracht wird. Datentabelle: Wählen Sie die Datentabelle aus, in welcher der neue Datensatz angelegt wird. Maske: Wählen Sie aus, welche Maske zum Erstellen des neuen Datensatzes verwendet wird. Sie können auch eine Seite wählen, die als Parameterquelle ‘Datensatz’ verwendet. Automatisch speichern: Wählen Sie, ob beim Ausführen dieser Aktion der aktuelle Datensatz immer automatisch gespeichert wird. Dies kann je nach konkreter Folgeaktion sinnvoll sein. |
| Datensatz mit zusätzlicher Relation erstellen | Dieses Steuerelement öffnet einen Dialog zur Auswahl eines Datensatzes und erzeugt einen neuen mit dem aktuell angezeigten und dem im Dialog ausgewählten Datensatz in Relation stehenden Datensatz. | Datensatz erstellen in: Wählen Sie aus, ob der neue Datensatz in einem Tab oder einem Dialog erstellt wird. Relationsdefinition: Wählen Sie die Relationsdefinition aus, über die der neue Datensatz mit dem in der Maske angezeigten Datensatz in Relation gebracht wird. Datentabelle: Wählen Sie die Datentabelle aus, in welcher der neue Datensatz angelegt wird. Maske: Wählen Sie aus, welche Maske zum Erstellen des neuen Datensatzes verwendet wird. Sie können auch eine Seite wählen, die als Parameterquelle ‘Datensatz’ verwendet. Datensatz vorgeben: Wählen Sie aus, ob Sie eine Quelldatensatz fest vorgeben wollen. In diesem Fall kann der Benutzer in keinem Fall einen Datensatz auswählen. Datentabellen: Wählen Sie die Datentabellen, aus denen Sie die Datensatz-Referenz auf den als Quelldatensatz zu verwendenden Datensatz auswählen. In den entsprechenden Datensätzen wird die gemeinsame Datenspalte ‚ConfigReference‘ verwendet, um den Quelldatensatz auszuwählen. Datensatz-Referenz: Wählen Sie aus, welcher Datensatz der Datentabelle als Quelldatensatz verwendet wird. Hierfür wird ein Auswahllistenwert der gemeinsamen Datenspalte ‚ConfigReference‘ verwendet. Dieser darf nur einmal vergeben sein. Zusätzliche Relationsdefinition: Wählen Sie die Relationsdefinition aus, über die der neue Datensatz mit dem in der Maske angezeigten Datensatz in Relation gebracht wird. Auswahlansicht: Wählen Sie die Ansicht aus, die im Auswahldialog angezeigt wird. Suchindexe: Wählen Sie die Suchindexe aus, welche für die Suche durchsucht werden. Lassen Sie diese Einstellung leer, um die Suche nur über Ansichten zu aktivieren. Die Ansichten werden auch verwendet, wenn die Suche in einer Instanz nicht aktiv ist. Die Treffer werden gemischt und nach Relevanz sortiert. Bei gleicher Relevanz entscheidet die Reihenfolge der Suchindexe über die Sortierung. Position der Suche im Dialog: An welcher Position soll die Suche im Dialog erscheinen? Ansichtenauswahl anzeigen als: Wählen Sie aus, wie im Dialog zwischen mehreren Auswahlansichten gewechselt werden kann. Auswahlansicht filtern: Wählen Sie, ob die Auswahlansicht für den ausgewählten Datensatz gefiltert wird. Relationstyp: Wählen Sie den Relationstyp, der für das Filtern der Auswahlansicht verwendet wird. In der Ansicht werden diejenigen Datensätze angezeigt, die Zieldatensätze zum ausgewählten Datensatz als Quelle sind. Weitere Auswahlansicht verwenden: Wählen Sie, ob eine weitere Auswahlansicht angeboten wird. Weitere Auswahlansicht: Wählen Sie die Ansicht aus, die im Auswahldialog angezeigt wird. Weitere Auswahlansicht filtern: Wählen Sie, ob die Auswahlansicht für den ausgewählten Datensatz gefiltert wird. Relationstyp für weitere Auswahlansicht: Wählen Sie den Relationstyp, der für das Filtern der Auswahlansicht verwendet wird. In der Ansicht werden diejenigen Datensätze angezeigt, die Zieldatensätze zum ausgewählten Datensatz als Quelle sind. Ansichtenauswahl anzeigen als: Wählen Sie aus, wie im Dialog zwischen mehreren Auswahlansichten gewechselt werden kann. Dialogtitel: Geben Sie den Titel des Auswahldialoges an, so wie er in der Anwendung angezeigt wird. Achten Sie bei Bedarf auf Übersetzungen in alle Sprachen. Wenn Sie den Dialogtitel leer lassen, wird der Titel des Steuerelements verwendet. Dialognachricht: Wählen Sie die Nachricht, die oben im Auswahldialog angezeigt wird. Automatisch speichern: Wählen Sie, ob beim Ausführen dieser Aktion der aktuelle Datensatz immer automatisch gespeichert wird. Dies kann je nach konkreter Folgeaktion sinnvoll sein. |
_Zeige Karte mit Adresse  |
Zeigt die Adresse auf der Karte. Die direkt im Datensatz hinterlegte Adresse von Firmen und Kontakten kann per Aktion in einem Online-Kartenwerk angezeigt werden. Das zu verwendende Kartensystem wird bei der Konfiguration dieser Aktion fest hinterlegt. Zur Verfügung stehen hier: Google Maps, Bing Maps, Open Street Map, Yandex Maps und HEREWeGo | Feldname der Straße: Feldname der die Straße beinhaltet. Bsp. Custom_Strasse. PLZ Feld: Feldname der die Postleitzahl beinhaltet. Bsp. Custom_PLZ. Feldname der Stadt: Feldname der den Stadtnamen beinhaltet. Bsp. Custom_Stadt. Feldname des Landes: Feldname die das Land beinhalten. Bsp. Custom_Land. Karte Kartendienst der genutzt wird. Bsp. Google Maps |
E-Mail speichern & senden  |
Dieses Steuerelement speichert und sendet den aktuellen Datensatz als E-Mail. Voraussetzung hierfür ist ein korrekt konfigurierter SMTP Server in der Anwendungseinstellung. Außerdem muss der Datensatz aus einer E-Mail Datentabelle stammen und zwingend einige bestimmte Felder z.B. einen Empfänger beinhalten. | Senden als aktueller Benutzer: Wählen Sie, ob die E-Mail als Absender denjenigen Benutzer erhält, der aktuell das Steuerelement ausführt, oder den Ersteller der E-Mail. Wird eine E-Mail als Entwurf gespeichert und später versendet, können sich Ersteller und Versender der E-Mail unterscheiden. Datentabelle: Wählen Sie diejenige Datentabelle, aus der Sie anschließend die Teildatentabellen wählen wollen, welche für das Versenden der E-Mail benutzt werden. Das Steuerelement wird nur für passende Datensätze funktionieren. Von: Wählen Sie die Teildatentabelle, aus welcher der Absender für die E-Mail ermittelt wird. An: Wählen Sie die Teildatentabelle, aus welcher die Empfänger für die E-Mail ermittelt werden. Kopie (Cc): Wählen Sie die Teildatentabelle, aus welcher die Kopie-Empfänger für die E-Mail ermittelt werden. Blindkopie (Bcc): Wählen Sie die Teildatentabelle, aus welcher die Blindkopie-Empfänger für die E-Mail ermittelt werden. Antwort an: Wählen Sie die Teildatentabelle, aus welcher die Antwort-an-E-Mail-Adressen für die E-Mail ermittelt werden. Betreff: Wählen Sie die Textspalte, aus welcher der Betreff für die E-Mail ermittelt wird. Inhalt: Wählen Sie die Textspalte, aus welcher der Inhalt für die E-Mail ermittelt wird. Priorität: Wählen Sie die Auswahlliste, aus welcher die Priorität für die E-Mail ermittelt wird. Datentabelle: Wählen Sie die Datentabelle, aus der Sie die Dateianhänge-Spalte auswählen wollen. Die ausgewählte Spalte wird für alle Datentabellen mit gleichnamiger Spalte funktionieren. Dateianhänge-Spalte: Wählen Sie die Datenspalte aus, in der die Anhänge für dieses Steuerelement liegen. |
Datensatzprotokoll  |
Anzeige der Änderungen am Datensatz | Keine Eigenschaften |
| Serienkorrespondenz abschließen | Dieses Steuerelement setzt den Status einer Serienkorrespondenz auf abgeschlossen. | Unter Häufige Eigenschaften zentral erläutert. |
| Serien-E-Mail senden | Dieses Steuerelement startet den Hintergrundversand einzelne E-Mails auf Basis einer in Relation stehenden Vorlage an die zu dem aktuellen Datensatz in Relation stehenden Empfänger. | Meldung bei Start: Diese Meldung wird beim Start des Sendens der Serien-E-Mail angezeigt. Meldung bei Erfolg: Diese Meldung wird nach erfolgreichem Senden der Serien-E-Mail angezeigt. Meldung bei Fehler: Diese Meldung wird beim Auftreten eines Fehlers während des Sendens der Serien-E-Mail angezeigt. |
| Probeversand von Serien-E-Mails | Dieses Steuerelement versendet zu Testzwecken eine E-Mail auf Basis der in Relation stehenden Vorlage einer Serien-E-Mail an eine beliebige E-Mail-Adresse. | Unter Häufige Eigenschaften zentral erläutert. |
| In PDF konvertieren | Wandeln Sie eine angehängte Datei in ein PDF um. | Datentabelle: Wählen Sie die Datentabelle, aus der Sie die Dateianhänge-Spalte auswählen wollen. Die ausgewählte Spalte wird für alle Datentabellen mit gleichnamiger Spalte funktionieren. Dateianhänge-Spalte: Wählen Sie die Datenspalte aus, in der die Anhänge für dieses Steuerelement liegen. Weitere Eigenschaften sind unter Häufige Eigenschaften zentral erläutert. |
| Serienbrief erzeugen | Dieses Steuerelement startet die Erstellung eines Serienbriefes im Hintergrund auf Basis einer in Relation stehenden Vorlage für die zu dem aktuellen Datensatz in Relation stehenden Empfänger. Der Serienbrief wird als Anhang an den aktuellen Datensatz hinzugefügt. | Meldung bei Start: Diese Meldung wird beim Start der Serienbrieferzeugung angezeigt. Meldung bei Erfolg: Diese Meldung wird nach erfolgreichem Abschluss der Serienbrieferzeugung angezeigt. Meldung bei Fehler: Diese Meldung wird beim Auftreten eines Fehlers während der Serienbrieferzeugung angezeigt. Datentabelle: Wählen Sie die Datentabelle, aus der Sie die Dateianhänge-Spalte auswählen wollen. Die ausgewählte Spalte wird für alle Datentabellen mit gleichnamiger Spalte funktionieren. Dateianhänge-Spalte: Wählen Sie die Datenspalte aus, in der die Anhänge für dieses Steuerelement liegen. Weitere Eigenschaften sind unter Häufige Eigenschaften zentral erläutert. |
Anhang erstellen  |
Dieses Steuerelement erstellt einen neuen Anhang im aktuellen Datensatz. Der Anhang kann entweder eine leere .xlsx bzw. .docx-Datei sein oder aber ein oder mehrere beliebige Anhänge, die aus einem anderen Datensatz, der als Vorlage dient, kopiert werden. Hierbei können in .docx-Dateien Platzhalter ersetzt werden. Ein Benutzer kann in seinen Benutzereinstellungen eine Standardvorlage für .docx-Dateien hinterlegen, die unter bestimmten Umständen verwendet wird. In der Vorlagen-Datentabelle müssen die Anhänge in der Dateianhänge-Datenspalte ‚DefaultAttachments‘ liegen. | Anhang speichern: Wählen Sie, ob der Anhang im aktuellen Datensatz gespeichert wird. Ansonsten wird der Anhang lediglich heruntergeladen. Datentabelle:*Wählen Sie die Datentabelle, aus der Sie die Dateianhänge-Spalte und Betreff-Spalte auswählen wollen. Die ausgewählten Spalten werden für alle Datentabellen mit gleichnamigen Spalten funktionieren. *Dateianhänge-Spalte: Wählen Sie die Datenspalte aus, in welche dieses Steuerelement die erzeugten Anhänge ablegt. In der Vorlage muss der Anhang in der Spalte ‘Default Attachments’ liegen. Die ausgewählte Spalte wird für alle Datentabellen mit gleichnamiger Spalte funktionieren. Betreff-Spalte: Wählen Sie die Datenspalte aus, in welche optional der Betreff aus der Vorlage übernommen wird. In der Vorlage muss der Betreff im Feld ‘Subject’ stehen. Die ausgewählte Spalte wird für alle Datentabellen mit gleichnamiger Spalte funktionieren. Um den übernommenen Betreff in der Maske sofort anzuzeigen, muss das Feld in einer Aktualisierungsgruppe für das Ereignis ‘Anhänge wurden aktualisiert’ und ‘Vom Server aktualisiert’ angeordnet sein. Vorlage vorgeben: Wählen Sie aus, ob Sie eine Vorlage fest vorgeben wollen. In diesem Fall kann der Benutzer in keinem Fall eine Vorlage auswählen und es erfolgt kein Fallback auf seine Standardvorlage. Datentabellen: Wählen Sie die Datentabellen, aus denen Sie die Vorlagen-Referenz auf den als Vorlage zu verwendenden Datensatz auswählen. In den entsprechenden Datensätzen wird die gemeinsame Datenspalte ‚ConfigReference‘ verwendet, um die Vorlage auszuwählen. Vorlagen-Referenz: Wählen Sie aus, welcher Datensatz der Datentabelle als Vorlage verwendet wird. Hierfür wird ein Auswahllistenwert der gemeinsamen Datenspalte ‚ConfigReference‘ verwendet. Dieser darf nur einmal vergeben sein. Vorlagenauswahl anzeigen: Wählen Sie aus, ob der Benutzer beim Ausführen dieses Steuerelements eine Vorlage auswählen kann. Wird keine Vorlage ausgewählt, kann ein Fallback auf seine Standardvorlage erfolgen. Die Abfrage kann immer oder nie erfolgen. Sie kann auch nur dann erfolgen, wenn noch keine Vorlage über eine Relation verknüpft ist. Vorlagenrelationsdefinition: Wählen Sie die Relationsdefinition aus, unter der nach einer bereits existierenden Relation zu einer Vorlage gesucht wird. Die ausgewählte Relationsdefinition wird für alle Datentabellen mit gleichnamiger Relationsdefinition verwendet. Wenn Sie keine Relationsdefinition auswählen, wird ‚TemplateRelation‘ verwendet. Die Relation kann beispielsweise über ein Maskensteuerlement erzeugt worden sein. Mehrere Vorlagen erlauben: Wählen Sie aus, ob der Benutzer mehrere Vorlagen auswählen kann. In diesem Fall wird immer ein .docx aus den gewählten .docx und .xlsx Anhängen der Vorlagen erzeugt. Bevorzugtes Ausgabeformat: Wählen Sie aus, in welchem Format der Anhang bevorzugt erzeugt wird. Je nach Vorlage(n) es ist es möglich, dass das gewünschte Ergebnis nicht erreicht werden kann. In diesem Fall wird ein .docx-Anhang erzeugt. Standardvorlage verwenden: Wählen Sie aus, ob beim Erzeugen des Anhangs ohne eine ausgewählte Vorlage ein Fallback auf die .docx-Standardvorlage aus den Benutzereinstellungen des aktuellen Benutzers erfolgt. Anhang hinzufügen: Wählen Sie aus, ob das Steuerelement neue Anhänge zu bereits bestehenden Anhängen in der Dateianhänge-Datenspalte des Datensatzes hinzufügt oder nur Anhänge erzeugt, wenn die Dateianhänge-Datenspalte leer ist. Anhang öffnen: Wählen Sie, ob der Anhang nach dem Erzeugen geöffnet wird. Wenn Sie die Option ‘Nach Vorlage’ wählen, entscheidet die Datenspalte ‘OpenEditorAtOnce’ aus der Vorlage, ob der Anhang geöffnet wird. Dialogtitel: Geben Sie den Titel des Auswahldialoges an, so wie er in der Anwendung angezeigt wird. Achten Sie bei Bedarf auf Übersetzungen in alle Sprachen. Wenn Sie den Dialogtitel leer lassen, wird der Titel des Steuerelements verwendet. Dialognachricht: Wählen Sie die Nachricht, die oben im Auswahldialog angezeigt wird. Datentabellen: Wählen Sie die Datentabellen , aus denen die Datensätze angezeigt werden, die als Quelle der Relation angeboten werden. Ansichten: Wählen Sie Ansichten für alle Datentabellen aus. Wenn Sie das Feld leer lassen, werden für alle Datentabellen Standardansichten verwendet. Ansichtenauswahl anzeigen als: Wählen Sie aus, wie im Dialog zwischen mehreren Auswahlansichten gewechselt werden kann. Suchindexe: Wählen Sie die Suchindexe aus, welche für die Suche durchsucht werden. Lassen Sie diese Einstellung leer, um die Suche nur über Ansichten zu aktivieren. Die Ansichten werden auch verwendet, wenn die Suche in einer Instanz nicht aktiv ist. Die Treffer werden gemischt und nach Relevanz sortiert. Bei gleicher Relevanz entscheidet die Reihenfolge der Suchindexe über die Sortierung. Position der Suche im Dialog: An welcher Position soll die Suche im Dialog erscheinen? Ansichtenauswahl anzeigen als: Wählen Sie aus, wie im Dialog zwischen mehreren Auswahlansichten gewechselt werden kann. Weitere Eigenschaften sind unter Häufige Eigenschaften zentral erläutert. |
| Bericht aus Datensatz anzeigen | Dieses Steuerelement ruft einen Bericht auf. Der Bericht wird mit einer Referenz auf den angezeigten Datensatz aufgerufen. | Bericht: Wählen Sie den Bericht, der durch dieses Steuerelement ausgeführt wird. |
| Datensatz in Dialog zum Lesen öffnen | Dieses Steuerelement öffnet den angezeigten oder ausgewählten Datensatz zum Lesen in einem Dialog. | Automatisch speichern: Wählen Sie, ob beim Ausführen dieser Aktion der aktuelle Datensatz immer automatisch gespeichert wird. Dies kann je nach konkreter Folgeaktion sinnvoll sein. Weitere Optionen unter Häufige Eigenschaften zentral erläutert. |
| Zielrelationen setzen | Dieses Steuerelement bietet Datensätze zur Auswahl, die in eine Relation zum aktuellen Datensatz als Quelldatensatz gesetzt werden. Die ausgewählten Datensätze sind dann die Zieldatensätze der neuen Relationen. | Datentabelle: Wählen Sie die Datentabelle der Zieldatensätze der neuen Relationen. Relationsdefinition: Wählen Sie die Relationsdefinition, auf deren Basis Relationen zwischen den ausgewählten Datensätzen als Zieldatensätze zum aktuellen Datensatz als Quelldatensatz gesetzt werden. Ansichten: Wählen Sie Ansichten für alle Datentabellen aus. Wenn Sie das Feld leer lassen, werden für alle Datentabellen Standardansichten verwendet. Relationen ersetzen: Wählen Sie, ob möglicherweise bereits bestehende Relationen der ausgewählten Zieldatensätze zu anderen Quelldatensätzen durch eine Relation zum aktuellen Datensatz ersetzt oder ergänzt werden. Diese Option ist nur sichtbar, wenn die Relationsdefinition mehrere Quelldatensätze erlaubt. Einzelauswahl: Wählen Sie, ob nur ein einzelner Zieldatensatz ausgewählt werden kann. Suchindexe: Wählen Sie die Suchindexe aus, welche für die Suche durchsucht werden. Lassen Sie diese Einstellung leer, um die Suche nur über Ansichten zu aktivieren. Die Ansichten werden auch verwendet, wenn die Suche in einer Instanz nicht aktiv ist. Die Treffer werden gemischt und nach Relevanz sortiert. Bei gleicher Relevanz entscheidet die Reihenfolge der Suchindexe über die Sortierung. Position der Suche im Dialog: An welcher Position soll die Suche im Dialog erscheinen? Ansichtenauswahl anzeigen als: Wählen Sie aus, wie im Dialog zwischen mehreren Auswahlansichten gewechselt werden kann. Dialogtitel: Geben Sie den Titel des Auswahldialoges an, so wie er in der Anwendung angezeigt wird. Achten Sie bei Bedarf auf Übersetzungen in alle Sprachen. Wenn Sie den Dialogtitel leer lassen, wird der Titel des Steuerelements verwendet. Dialognachricht: Wählen Sie die Nachricht, die oben im Auswahldialog angezeigt wird. |
Elemente für E-Mails
Die Steuerelemente dieser Gruppe stellen spezielle Steuerelemente zur Verwendung für E-Mails zur Verfügung. Sie sind für den Lese- und Bearbeitenmodus aktiv,
| Steuerelement + Bild | Beschreibung | Ausgewählte Eigenschaften |
|---|---|---|
Weiterleiten  |
Dieses Steuerelement erstellt eine weitergeleitete E-Mail auf Basis des aktuellen Datensatzes. | Anhänge beibehalten: Wählen Sie aus, ob die Anhänge der aktuellen E-Mail mit in die neue E-Mail übernommen werden. Datensatz erstellen in: Wählen Sie aus, ob der neue Datensatz in einem Dialog oder einem neuen Tab erstellt wird. Maske: Wählen Sie aus, welche Maske zum Erstellen des neuen Datensatzes verwendet wird. Sie können auch eine Seite wählen, die als Parameterquelle ‘Datensatz’ verwendet. Auswahlansicht: Geben Sie eine Ansicht an, aus der ein Datensatz gewählt werden muss, zu dem der weitergeleitete Datensatz in Eltern-Relation erstellt wird. Wenn Sie keine Ansicht angeben, wird er in der Eltern-Relation zum aktuellen Datensatz erstellt. Suchindexe: Wählen Sie die Suchindexe aus, welche für die Suche durchsucht werden. Lassen Sie diese Einstellung leer, um die Suche nur über Ansichten zu aktivieren. Die Ansichten werden auch verwendet, wenn die Suche in einer Instanz nicht aktiv ist. Die Treffer werden gemischt und nach Relevanz sortiert. Bei gleicher Relevanz entscheidet die Reihenfolge der Suchindexe über die Sortierung. Position der Suche im Dialog: An welcher Position soll die Suche im Dialog erscheinen? Ansichtenauswahl anzeigen als: Wählen Sie aus, wie im Dialog zwischen mehreren Auswahlansichten gewechselt werden kann. Datentabelle: Wählen Sie diejenige Datentabelle, aus der Sie anschließend die Teildatentabellen wählen wollen, welche für das Versenden der E-Mail benutzt werden. Das Steuerelement wird nur für passende Datensätze funktionieren. Von: Wählen Sie die Teildatentabelle, aus welcher der Absender für die E-Mail ermittelt wird. An: Wählen Sie die Teildatentabelle, aus welcher die Empfänger für die E-Mail ermittelt werden. Kopie (Cc): Wählen Sie die Teildatentabelle, aus welcher die Kopie-Empfänger für die E-Mail ermittelt werden. Blindkopie (Bcc): Wählen Sie die Teildatentabelle, aus welcher die Blindkopie-Empfänger für die E-Mail ermittelt werden. Antwort an: Wählen Sie die Teildatentabelle, aus welcher die Antwort-an-E-Mail-Adressen für die E-Mail ermittelt werden. Betreff: Wählen Sie die Textspalte, aus welcher der Betreff für die E-Mail ermittelt wird. Inhalt: Wählen Sie die Textspalte, aus welcher der Inhalt für die E-Mail ermittelt wird. Priorität: Wählen Sie die Auswahlliste, aus welcher die Priorität für die E-Mail ermittelt wird. |
Antworten  |
Dieses Steuerelement erstellt eine E-Mail Antwort auf Basis des aktuellen Datensatzes. | Anhänge beibehalten: Wählen Sie aus, ob die Anhänge der aktuellen E-Mail mit in die neue E-Mail übernommen werden. Datensatz erstellen in: Wählen Sie aus, ob der neue Datensatz in einem Dialog oder einem neuen Tab erstellt wird. Maske: Wählen Sie aus, welche Maske zum Erstellen des neuen Datensatzes verwendet wird. Sie können auch eine Seite wählen, die als Parameterquelle ‘Datensatz’ verwendet. Datentabelle: Wählen Sie diejenige Datentabelle, aus der Sie anschließend die Teildatentabellen wählen wollen, welche für das Versenden der E-Mail benutzt werden. Das Steuerelement wird nur für passende Datensätze funktionieren. Von: Wählen Sie die Teildatentabelle, aus welcher der Absender für die E-Mail ermittelt wird. An: Wählen Sie die Teildatentabelle, aus welcher die Empfänger für die E-Mail ermittelt werden. Kopie (Cc): Wählen Sie die Teildatentabelle, aus welcher die Kopie-Empfänger für die E-Mail ermittelt werden. Blindkopie (Bcc): Wählen Sie die Teildatentabelle, aus welcher die Blindkopie-Empfänger für die E-Mail ermittelt werden. Antwort an: Wählen Sie die Teildatentabelle, aus welcher die Antwort-an-E-Mail-Adressen für die E-Mail ermittelt werden. Betreff: Wählen Sie die Textspalte, aus welcher der Betreff für die E-Mail ermittelt wird. Inhalt: Wählen Sie die Textspalte, aus welcher der Inhalt für die E-Mail ermittelt wird. Priorität: Wählen Sie die Auswahlliste, aus welcher die Priorität für die E-Mail ermittelt wird. |
Allen antworten  |
Dieses Steuerelement erstellt eine E-Mail Antwort an alle Empfänger auf Basis des aktuellen Datensatzes. | Anhänge beibehalten: Wählen Sie aus, ob die Anhänge der aktuellen E-Mail mit in die neue E-Mail übernommen werden. Datensatz erstellen in: Wählen Sie aus, ob der neue Datensatz in einem Dialog oder einem neuen Tab erstellt wird. Maske: Wählen Sie aus, welche Maske zum Erstellen des neuen Datensatzes verwendet wird. Sie können auch eine Seite wählen, die als Parameterquelle ‘Datensatz’ verwendet. Datentabelle: Wählen Sie diejenige Datentabelle, aus der Sie anschließend die Teildatentabellen wählen wollen, welche für das Versenden der E-Mail benutzt werden. Das Steuerelement wird nur für passende Datensätze funktionieren. Von: Wählen Sie die Teildatentabelle, aus welcher der Absender für die E-Mail ermittelt wird. An: Wählen Sie die Teildatentabelle, aus welcher die Empfänger für die E-Mail ermittelt werden. Kopie (Cc): Wählen Sie die Teildatentabelle, aus welcher die Kopie-Empfänger für die E-Mail ermittelt werden. Blindkopie (Bcc): Wählen Sie die Teildatentabelle, aus welcher die Blindkopie-Empfänger für die E-Mail ermittelt werden. Antwort an: Wählen Sie die Teildatentabelle, aus welcher die Antwort-an-E-Mail-Adressen für die E-Mail ermittelt werden. Betreff: Wählen Sie die Textspalte, aus welcher der Betreff für die E-Mail ermittelt wird. Inhalt: Wählen Sie die Textspalte, aus welcher der Inhalt für die E-Mail ermittelt wird. Priorität: Wählen Sie die Auswahlliste, aus welcher die Priorität für die E-Mail ermittelt wird. |
| PDF und E-Mail erstellen | Dieses Steuerelement erstellt aus einem Datensatz eine E-Mail von Vorlage und übernimmt dabei alle Anhänge des aktuellen Datensatzes. Anhänge, die in ein PDF umgewandelt werden können, werden dabei umgewandelt. | Das Element entspricht „Datensatz mit zusätzlicher Relation erstellen” und führt zusätzlich die PDF-Konvertierung aus. Damit tatsächlich eine E-Mail erstellt wird, muss „E-Mail” korrekt konfiguriert sein. Datentabelle: Wählen Sie die Datentabelle, aus der Sie die Dateianhänge-Spalte auswählen wollen. Die ausgewählte Spalte wird für alle Datentabellen mit gleichnamiger Spalte funktionieren. Dateianhänge-Spalte: Wählen Sie die Datenspalte aus, in der die Anhänge für dieses Steuerelement liegen. Auswahldialog anzeigen: Wählen Sie, ob der Auswahldialog zur Auswahl einer E-Mail-Vorlage angezeigt wird. Wird er nicht angezeigt oder in dem Dialog keine Vorlage gewählt, wird keine Vorlage verwendet oder aber falls vorgegeben die Standard-E-Mail-Vorlage. Suchindexe: Wählen Sie die Suchindexe aus, welche für die Suche durchsucht werden. Lassen Sie diese Einstellung leer, um die Suche nur über Ansichten zu aktivieren. Die Ansichten werden auch verwendet, wenn die Suche in einer Instanz nicht aktiv ist. Die Treffer werden gemischt und nach Relevanz sortiert. Bei gleicher Relevanz entscheidet die Reihenfolge der Suchindexe über die Sortierung. Position der Suche im Dialog: An welcher Position soll die Suche im Dialog erscheinen? Ansichtenauswahl anzeigen als: Wählen Sie aus, wie im Dialog zwischen mehreren Auswahlansichten gewechselt werden kann. Datensatz vorgeben: Wählen Sie aus, ob Sie eine Quelldatensatz fest vorgeben wollen. In diesem Fall kann der Benutzer in keinem Fall einen Datensatz auswählen. Datentabellen: Wählen Sie die Datentabellen, aus denen Sie die Datensatz-Referenz auf den als Quelldatensatz zu verwendenden Datensatz auswählen. In den entsprechenden Datensätzen wird die gemeinsame Datenspalte ‚ConfigReference‘ verwendet, um den Quelldatensatz auszuwählen. Datensatz-Referenz: Wählen Sie aus, welcher Datensatz der Datentabelle als Quelldatensatz verwendet wird. Hierfür wird ein Auswahllistenwert der gemeinsamen Datenspalte ‚ConfigReference‘ verwendet. Dieser darf nur einmal vergeben sein. Weitere Eigenschaften sind unter Häufige Eigenschaften zentral erläutert. |
Elemente für Anwendungsaktionen
Die Steuerelemente dieser Gruppe stellen spezielle Steuerelemente für Kalenderansichten und zur Konfiguration unterschiedlicher Kalender sowie der Kalendersynchronisation zur Verfügung.
| Steuerelement + Bild | Beschreibung | Ausgewählte Eigenschaften |
|---|---|---|
Auswahllisten verwalten  |
Das Steuerelement öffnet die Verwaltung der Auswahllisten in einem neuen Tab. Hier legen Sie neue Auswahllisten an oder ändern und ergänzen die Auswahlwerte bestehender Auswahllisten. | Unter Häufige Eigenschaften zentral erläutert. |
Anwendungseinstellungen  |
Das Steuerelement öffnet die Anwendungseinstellungen in einem neuen Tab. In den Anwendungseinstellungen nehmen Sie grundsätzliche Einstellungen für die gesamte Anwendung vor, z.B. Ihren Titel. | Unter Häufige Eigenschaften zentral erläutert. |
Anwendungskonfiguration öffnen  |
Das Steuerelement öffnet die Anwendungskonfiguration in einem neuen Tab. In der Anwendungskonfiguration bestimmen Sie den kompletten Aufbau der Anwendung aus Datentabellen, Masken und Ansichten sowie ihre Navigation. | Unter Häufige Eigenschaften zentral erläutert. |
Übersetzung verwalten  |
Das Steuerelement öffnet die Übersetzungen in einem neuen Tab. Hier ändern Sie alle Texte der Anwendung und deren Übersetzungen. | Unter Häufige Eigenschaften zentral erläutert. |
Aktuelles Benutzerprofil anzeigen 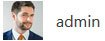 |
Das Steuerelement zeigt den aktuellen Benutzer an. Es können sein Anmeldenamen und/oder ein Avatar angezeigt werden. Durch Ausführen des Steuerelements wird das Benutzerprofil des aktuellen Benutzers geöffnet. | Datensatz in Dialog öffnen: Wählen Sie, ob das Benutzerprofil in einem Dialog anstatt in einem Tab geöffnet wird. In Bearbeitenmodus öffnen: Wählen Sie, ob sich das Benutzerprofil im Lesemodus oder im Bearbeitenmodus öffnen soll. Avatar anzeigen: Wählen Sie, ob in dem Steuerelement der Avatar des aktuellen Benutzers angezeigt wird. Benutzernamen anzeigen: Wählen Sie, ob in dem Steuerelement der Benutzername des aktuellen Benutzers angezeigt wird. |
Benutzerverwaltung  |
Das Steuerelement öffnet die Benutzerverwaltung in einem eigenen Tab. Hier werden Benutzer angelegt und Einstellungen z.B. Anwendungsrollen vorgenommen. | Unter Häufige Eigenschaften zentral erläutert. |
| Rollenverwaltung | Das Steuerelement öffnet die Rollenverwaltung in einem eigenen Tab. Hier werden Rollen angelegt und Benutzern zugewiesen. | Unter Häufige Eigenschaften zentral erläutert. |
Benutzereinstellungen  |
Durch Ausführen des Steuerelements werden die Benutzereinstellungen des aktuellen Benutzers in einem eigenen Tab geöffnet. Benutzereinstellungen sind z.B. die Anwendungssprache oder die E-Mail Signatur. | Unter Häufige Eigenschaften zentral erläutert. |
Anwendung neu starten  |
Durch Ausführen dieses Steuerelements wird die Anwendung neu gestartet. Dabei werden alle Benutzer von der Anwendung getrennt und nicht gespeicherte Änderungen gehen verloren. Das Neustarten ist z.B. notwendig nach Änderungen an den Datentabellen der Anwendung. | Keine Eigenschaften |
Abmelden  |
Durch Ausführen des Steuerelements meldet sich der aktuelle Benutzer von der Anwendung ab. | Unter Häufige Eigenschaften zentral erläutert. |
E-Mail Konfiguration verwalten  |
Öffnet eine Ansicht, die alle E-Mail Konfigurationen anzeigt | Unter Häufige Eigenschaften zentral erläutert. |
| Übersicht Hintergrundprozesse | Dieses Steuerelement zeigt eine Übersicht aller laufenden Hintergrundprozesse an, welche durch den Benutzer ausgelöst wurden. | Unter Häufige Eigenschaften zentral erläutert. |
| URL öffnen | Dieses Steuerelement öffnet eine fest konfigurierte URL | URL: Geben Sie die URL an, welche durch Ausführen dieses Steuerelements geöffnet wird. |
| Kalendersynchronisation verwalten | Dieses Steuerelement öffnet die Konfigurationsansicht zur Pflege und Synchronisation unterschiedlicher Kalender in einem neuen Tab. | Unter Häufige Eigenschaften zentral erläutert. |
| Nummernkreise verwalten | Dieses Steuerelement öffnet die Ansicht aller Zählerstände aller Nummernkreise in einem Tab. Dort könenn die Zählerstände auch editiert werden. | Unter Häufige Eigenschaften zentral erläutert. |
| Suche | Dieses Steuerelement zeigt ein Suchfeld an, wenn die Suche in der Anwendung konfiguriert ist. | Suchindexe einschränken: Wählen Sie die Suchindexe aus, welche durchsucht werden. Wenn Sie keinen Suchindex auswählen, werden alle Suchindexe durchsucht. Weitere Einstellungen sind unter Häufige Eigenschaften zentral erläutert. |
| Zeige Info-Seite | Dieses Steuerelement öffnet einen Dialog mit Informationen über die Anwendung. | Unter Häufige Eigenschaften zentral erläutert. |
Strukturelemente
Die Steuerelemente dieser Gruppe dienen dazu, die Anwendung zu strukturieren (beispielsweise durch Untermenüs innerhalb der Anwendungsnavigation) oder Steuerelemente zu gruppieren (beispielsweise innerhalb einer Menüleiste).
| Steuerelement + Bild | Beschreibung | Ausgewählte Eigenschaften |
|---|---|---|
Aufklappelement 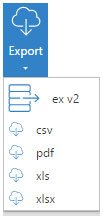 |
Das Aufklappsteuerelement dient dazu, mehrere Steuerelemente zu gruppieren. Es wird nur das Aufklappsteuerelement selbst angezeigt. Wird dieses aufgeklappt, tauchen die gruppierten Steuerelemente als Liste auf. Legen Sie die zu gruppierenden Steuerelemente im Design unter das Aufklappsteuerelement. | Vorgabe: Wählen Sie aus, welches der gruppierten Steuerelemente beim Ausführen des Aufklappsteuerelements selbst ausgeführt wird. Wenn Sie die Auswahl leer lassen, wird beim Ausführen die Liste der gruppierten Steuerelemente aufgeklappt. |
Erweiterte Navigation  |
In eine erweiterte Navigation können Teile anderer Navigationskonfigurationen eingebaut werden. Damit ist es möglich, wiederverwendbare Teile einer Navigationskonfiguration zu erzeugen und an allen notwendigen Stellen einzubinden. Hierdurch wird das Erstellen von Navigationselementen deutlich schneller und die Pflege deutlich einfacher. | Navigation: Wählen Sie die Navigationskonfiguration aus, die im Moment der Anzeige mit der aktuellen Navigationskonfiguration verknüpft werden soll. |
Navigationsgruppe 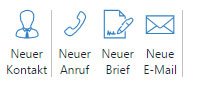 |
Die Navigationsgruppe dient dazu, Steuerelemente logisch zu gruppieren. Je nach Typ der Navigationskonfiguration wird die Navigationsgruppe anders dargestellt, z.B. durch einen senkrechten Strich oder durch ein Untermenü. Ordnen Sie untergeordnete Navigationsgruppen im Design untereinander an. | Vorgabe: Wählen Sie aus, welches untergeordnete Steuerelement bei Ausführung dieses Steuerelements automatisch ausgeführt wird. |
Elemente für Business Mail
Die Steuerelemente dieser Gruppe stellen spezielle Steuerelemente zur Verwendung für Business Mail zur Verfügung.
| Steuerelement | Beschreibung | Ausgewählte Eigenschaften |
|---|---|---|
E-Mail dokumentieren  |
Dieses Steuerelement kopiert eine E-Mail aus Business Mail in die Anwendung. Dabei wird ein Datensatz in der Datentabelle „E-Mail“ erzeugt. | Unter Häufige Eigenschaften zentral erläutert. |
Datentabellen-Aktionen
Die Steuerelemente dieser Gruppe können in Navigationskonfigurationen für Datentabellen-Aktionen verwendet werden. Datentabellen-Aktionen können in Datentabellen ausgewählt werden, um für die jeweilige Datentabelle spezifische Aktionen zu definieren. Dies können zum Beispiel beim Fallenlassen einer Datei auf einen Datensatz dieser Datentabelle angezeigt werden.
| Steuerelement | Beschreibung | Ausgewählte Eigenschaften |
|---|---|---|
| Datensatz in Relation erstellen | Dieses Steuerelement erzeugt einen neuen mit dem aktuell angezeigten Datensatz in Relation stehenden Datensatz. | Datensatz öffnen in: Wählen Sie aus, ob der Datensatz in einem Dialog oder in einem neuen Tab geöffnet wird bevor er gespeichert wird, oder ob er ohne ihn zu öffnen automatisch gespeichert wird. Sofern der Datensatz geöffnet wird, steht dieses Steuerelement nicht zur Verfügung, wenn mehrere Datensätze gleichzeitig erstellt werden (z.B. per Drag & Drop). Relationsdefinition: Wählen Sie die Relationsdefinition aus, über die der neue Datensatz mit dem in der Maske angezeigten Datensatz in Relation gebracht wird. Datentabelle: Wählen Sie die Datentabelle aus, in welcher der neue Datensatz angelegt wird. Anzeigemaske: Wählen Sie, mit welcher Maske der Datensatz geöffnet wird. Wenn Sie keine Maske angeben, wird die in der Datentabelle angegebenen Standardmaske für die Datentabelle verwendet. Vorbelegungen verwenden: Wählen Sie aus, welche Vorbelegungen der ausgewählten Datentabelle von diesem Steuerelemente berücksichtigt werden. Vorbelegungen: Wählen Sie die Vorbelegungen aus, die von diesem Steuerelement berücksichtigt werden. Datei anhängen: Wählen Sie aus, in welche Dateianhänge-Spalte die per Drag & Drop auf das Steuerelement fallengelassene Datei eingefügt wird. Wählen Sie keine Spalte aus, um die Datei nicht in den neuen Datensatz einzufügen. |
Spezielle Steuerelemente
In dieser Gruppe befinden sich spezielle Steuerelemente für spezifische Aufgaben.
| Steuerelement | Beschreibung | Ausgewählte Eigenschaften |
|---|---|---|
| Event: Leistungen/Sessions zu Teilnahmen | Dieses Steuerelement kann in Detaîlansichten mit Teilnahmen verwendet werden, um transparent die Relationsdatensätze zwischen mehreren Teilnahmen und mehreren ausgewählten Leistungen/Sessions zu erzeugen. | Ansicht: Wählen Sie eine Auswahlansicht für Sessions oder Leistungen aus. Je nach gewählter Ansicht erstellt das Steuerelement dann zu den gewählten Datensätzen passende Relationsdatensätze. |
| Event: Teilahmen erstellen | Dieses Steuerelement erstellt für mehrere ausgewählte Adressdatensätze entsprechende Teilnahmen zu einer ausgewählten Veranstaltung. Die Zuordnung zu Sessions und Leistungen kann ebenfalls erfolgen. | Auswahlansicht für Veranstaltungen: Wählen Sie die Auswahlansicht für Veranstaltungen aus. Suchindexe bei Veranstaltungsauswahl: Wählen Sie die Suchindexe aus, welche für die Suche bei der Veranstaltungsauswahl verwendet werden. Position der Suche im Dialog: An welcher Position soll die Suche im Dialog erscheinen? Auswahlansicht für Sessions: Wählen Sie die Auswahlansicht für Sessions aus. Es werden nur die Sessions der gewählten Veranstaltung angezeigt. Auswahlansicht für Leistungen: Wählen Sie die Auswahlansicht für Leistungen aus. Es werden nur die Leistungen der gewählten Veranstaltung angezeigt. |
| Event: Teilnahmestatus ändern | Dieses Steuerelement ändert den Teilnahmestatus mehrerer Teilnahmen. Dabei werden Überbuchungen geprüft. | Unter Häufige Eigenschaften zentral erläutert. |


