In this section of the New Training form, users can input the required details for the training.
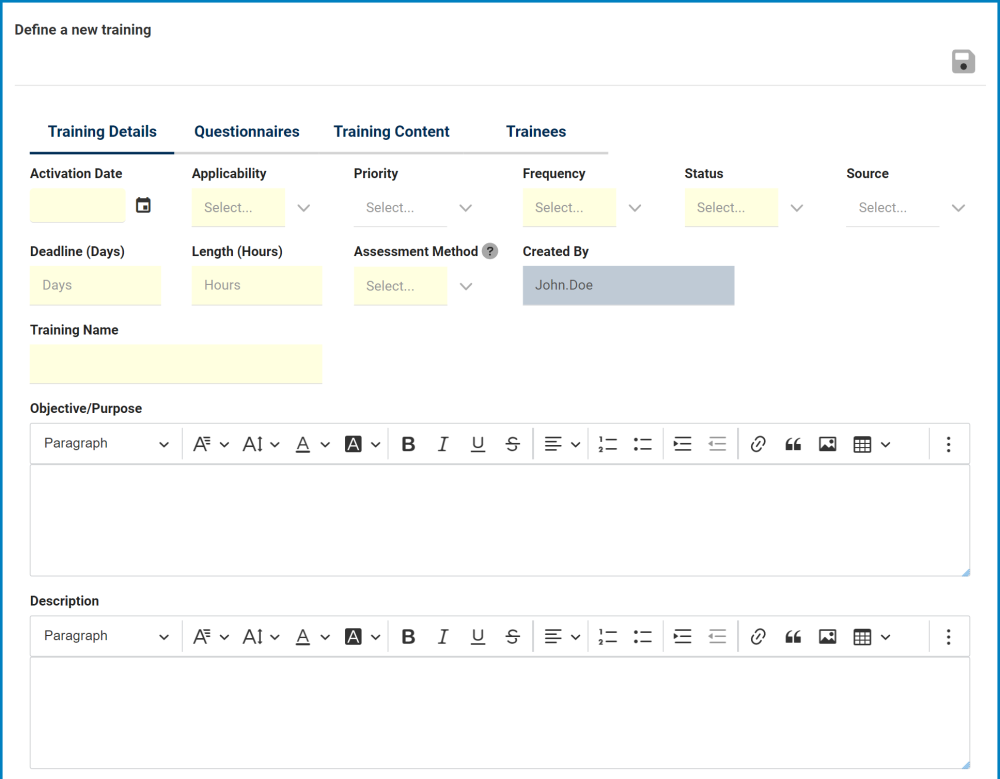
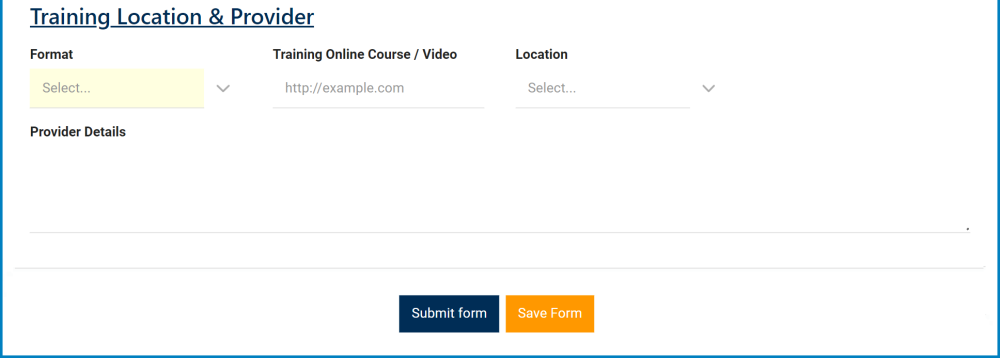
- Activation Date: This is a date picker that allows users to input/select the activation date for the training. It is a mandatory field.
- Applicability: This is a single-select dropdown field that displays the list of training applicability options. It is a mandatory field.
- Applicability Options: Mandatory, Optional, Recommended, and N/A.
- If the applicability for the training is set as mandatory, the team manager will only be able to declare the training as complete for the trainees (in the My Team’s Trainings form).
- If the applicability for the training is not set as mandatory, however, the team manager will be able to declare the training as either complete or not applicable for the trainees.
- Applicability Options: Mandatory, Optional, Recommended, and N/A.
- Priority: This is a single-select dropdown field that retrieves the list of predefined priority levels.
- Priority levels are created in the Priority section of Training Settings.
- Frequency: This is a single-select dropdown field that retrieves the list of predefined frequencies. It is a mandatory field.
- Frequency options are created in the Frequency section of Training Settings.
- Status: This is a single-select dropdown field that displays the list of statuses.
- Statuses: Active, Not Current-Active, and Inactive.
- Source: This is a single-select dropdown field that retrieves the list of predefined sources.
- Source, here, specifically refers to the root source that is driving the training. It is a higher-level categorization.
- Source options are created in the Source section of Training Settings.
- Deadline (Days): This is a text field that allows users to input the deadline (in terms of days) for the training. It is a mandatory field.
- Length (Hours): This is a text field that allows users to input the required hours for the training. It is a mandatory field
- Assessment Method: This is a single-select dropdown field that displays the list of assessment methods. It is a mandatory field.
- Assessment Methods: Attendance, Score, Certification, and Pass/Fail.
- If Certification is selected from the list, it will display the following fields:
- Certification Name: This is a text field that allows users to input the certification name.
- Certification Date: This is a date picker that allows users to input/select the certification date.
- Certification Number: This is a numeric field that allows users to input the certification number.
- Certification Body: This is a rich text field that allows users to input the certification body.
- Certification Other: This is a rich text field that allows users to input other certification details.
- If Certification is selected from the list, it will display the following fields:
- Assessment Methods: Attendance, Score, Certification, and Pass/Fail.
- Created By: This field is automatically populated with the login name of the user currently defining the training.
- Training Name: This is a text field that allows users to input the name of the training. It is a mandatory field.
- Objective/Purpose: This is a rich text field that allows users to input the objective/purpose of the training.
- Description: This is a rich text field that allows users to input a description of the training.
- Format: This is a single-select dropdown field that displays the list of training formats. It is a mandatory field.
- Formats: Web-based Self-Paced, Web-based Instructor-Led, and Onsite Instructor-Led.
- Training Online Course/ Video: This is a text field that allows users to input the URL of the training, if a web-based format is selected.
- Location: This is a single-select dropdown field that displays the list of predefined locations. It allows users to select the location where the training will be conducted.
- Location options are created in the Location section of Training Settings.
- Provider Details: This is a text field that allows users to input details about the provider of the training. It can be expanded to encompass multiple lines.
- Submit Form: This button allows users to submit the form.
- For more details on this function, click here.
- Save Form: This button allows users to save the form as a draft.
- For more details on this function, click here.



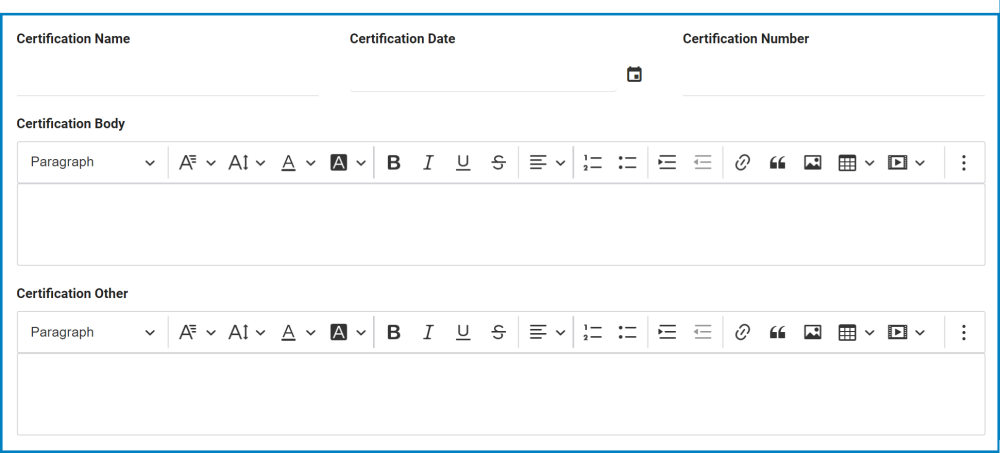
Post your comment on this topic.