In this section, instructors can access their list of assigned trainings as well as develop their course plans.

Training Definitions Assigned to Me
In this section of the form, users can access the list of trainings to which they have been assigned as instructor.
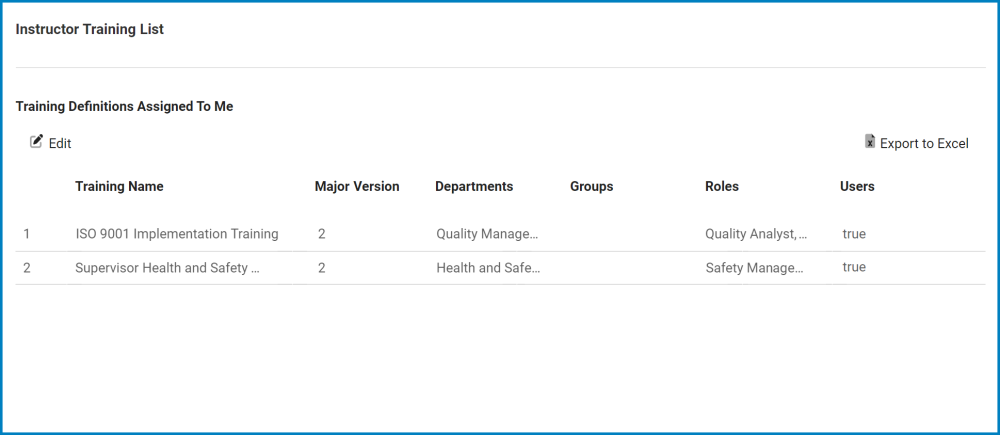
- Edit: This button allows users to edit a training definition.
- To edit, select the desired training from the grid and click on the Edit button. It will direct you to the Plan Courses form.
- Training: This is a text field that allow users to input the name of the training.
- By default, this field will be populated with the name of the training as it appears in the Training List. Users, however can still modify the field.
- Inline Add: This button allows users to add a new course plan.
- Start Date: This is a date picker that allows users to input/select the start date for the course.
- End Date: This is a date picker that allows users to input/select the end date for the course.
- Location: This is a text field that allows users to input the location of the course.
- Capacity: This is a numeric updown field that allows users to input the course capacity. Users can enter this number either manually or by clicking the increment/decrement arrows.
- Save: This button allows users to save the information inputted.
- Cancel: This button allows users to cancel the information inputted.
- Inline Edit: This button allows users to edit an existing course plan.
- All the Inline Add fields will reappear and users can make, save, or cancel changes as desired.
- Apply: This button allows users to save their changes and return to the main form.
- Training: This is a text field that allow users to input the name of the training.
- To edit, select the desired training from the grid and click on the Edit button. It will direct you to the Plan Courses form.
- Export to Excel: This button allows users to export the grid to Excel.
Courses Planned
In this section of the form, users can access the grid displaying the list of courses that have been created using the Plan Courses form. Users can also access a Gantt chart which visualizes these course plans.
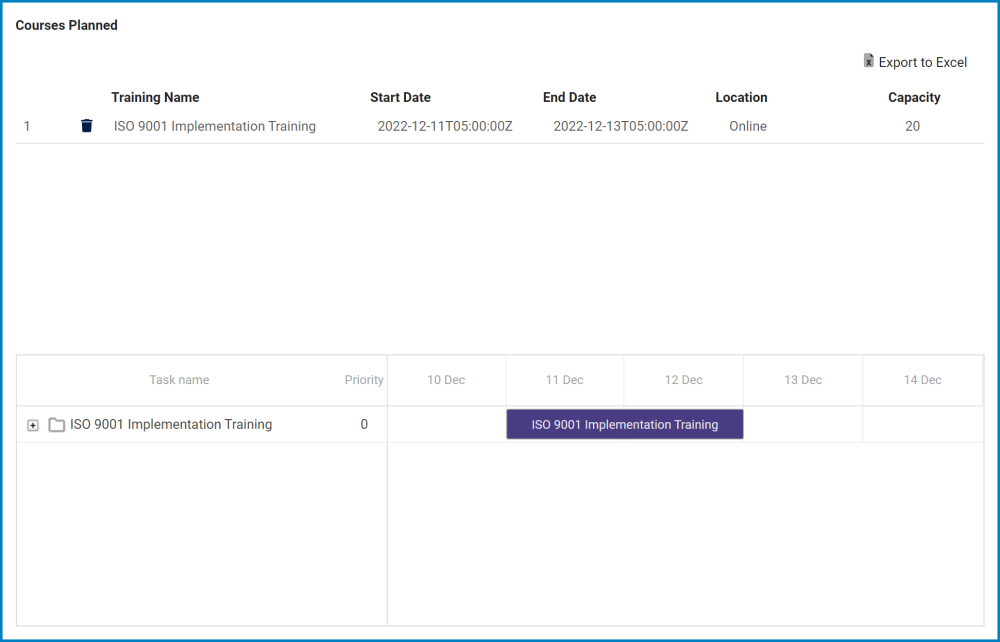
- Export to Excel: This button allows users to export the grid to Excel.
Trainee Details
In this section of the form, users can access and manage details regarding their assigned trainees. These details include the progress status of the trainees as well as their contact information.
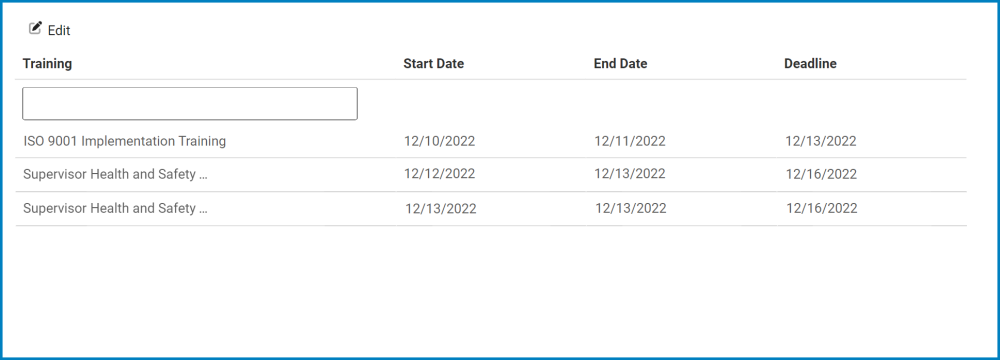
- Edit: This button allows users to edit the training details.
- To edit, select the training that you want to edit from the grid and click on the Edit button. It will open a pop-up window with the Details form.
- Start Date: This is a date picker that allows users to input/select the start date of the training. It is a mandatory field.
- End Date: This is a date picker that allows users to input/select the end date of the training. It is a mandatory field.
- Completed: This is a checkbox which, if enabled, allows users to declare the training as completed.
- Apply: This button allows users to save their changes and return to the main form.
- Users can navigate between different trainings by using the arrows on either side of the Apply button.
- To edit, select the training that you want to edit from the grid and click on the Edit button. It will open a pop-up window with the Details form.






Post your comment on this topic.