In this section of the Add Action Item to MR form, users can define additional details about the action item.
- Type: This is a single-select dropdown field that displays the list of types or classifications. It allows users to classify the action based on its purpose or nature.
- Types: Correction, Corrective, Effectiveness Check, Improvement, or Preventive.
- If Effectiveness Check is selected, it will reveal the following field:
- Effectiveness Check Frequency: This is a single-select dropdown field that retrieves the list of predefined frequencies. It allows users to specify the frequency at which the effectiveness check will be conducted.
- Frequencies are created in the Frequency section of General Settings.
- Effectiveness Check Frequency: This is a single-select dropdown field that retrieves the list of predefined frequencies. It allows users to specify the frequency at which the effectiveness check will be conducted.
- If Effectiveness Check is selected, it will reveal the following field:
- Types: Correction, Corrective, Effectiveness Check, Improvement, or Preventive.
- Reference No.: This is a text field that allows users to input a reference number for the action item, if applicable.
- Category: This is a single-select dropdown field that retrieves the list of predefined categories. It allows users to specify the category to which the action belongs.
- Action item categories are created in the Category section of General Settings.
- Compliance Program: This is a single-select dropdown field that retrieves the list of predefined compliance programs. It allows users to select the applicable compliance program for the action.
- Compliance types are created in the Compliance Types List section of General Settings.
- Source: This is a text field that allows users to specify the source of the action.
- This field will be automatically populated with the application to which the action item is linked. Users can still modify the field.
- Business Division: This is a single-select dropdown field that retrieves the list of business divisions or departments. It allows users to specify the relevant business division for the action.
- Once a parent department is selected from this field, it will filter the items in the Business Line dropdown.
- Business Line: This is a single-select dropdown field that retrieves the list of business lines associated with the selected business division. It allows users to specify the relevant business line for the action.
- All child departments of the selected parent department will be displayed in this list.
- Site: This is a multi-select dropdown field that retrieves the list of predefined location sites. It allows users to specify the site associated with the action.
- Site options in this dropdown adhere to the following template: [Region] – [Country] – [Site].
- Site options are created in the Site form. To properly set up a site, however, users will need to first set up the corresponding region in the Region form and the corresponding country in the Country form.
- For example, to establish Montreal as the site for the action, users will first need to set up North America as a region and Canada as a country in the associated forms.
- These forms are all found in the Location section of General Settings.
- For example, to establish Montreal as the site for the action, users will first need to set up North America as a region and Canada as a country in the associated forms.
- Site options in this dropdown adhere to the following template: [Region] – [Country] – [Site].
- Description: This is a rich text field that allows users to provide a description of the action.
- Attach Any Relevant Document(s): This is an attachment field that allows users to upload any documents relevant to the action.
- Add: This button allows users to add a budget item for the action.
- If selected, it will display the Add Budget Item form.
- If selected, it will display the Add Budget Item form.
- Delete (
): This button allows users to delete a budget item.



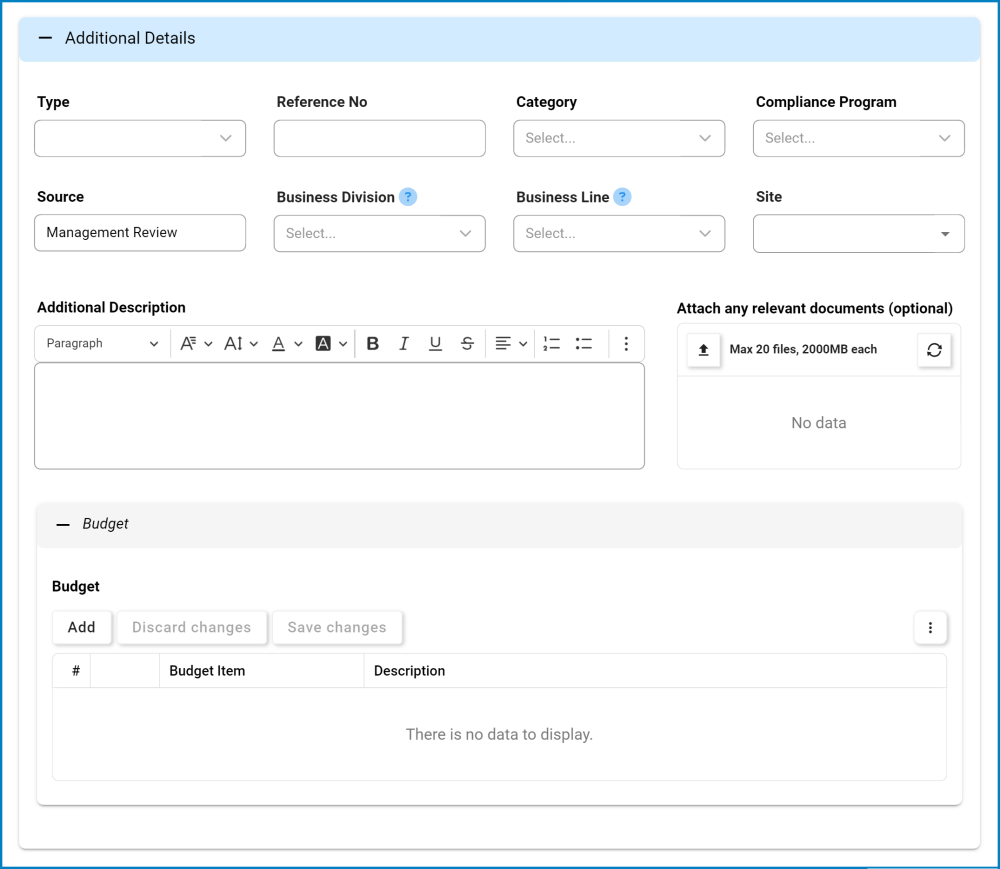
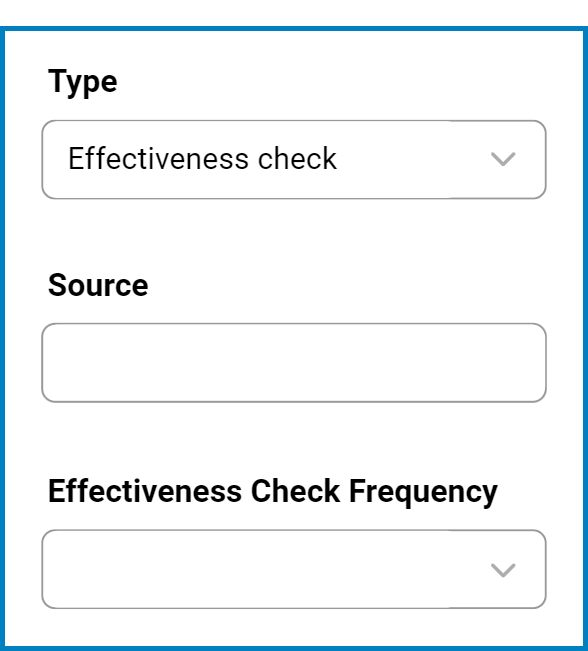
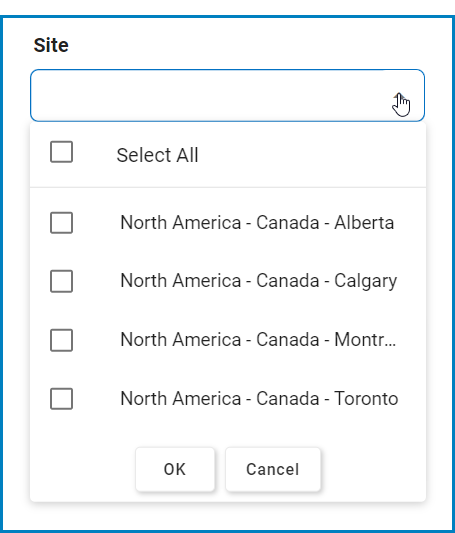
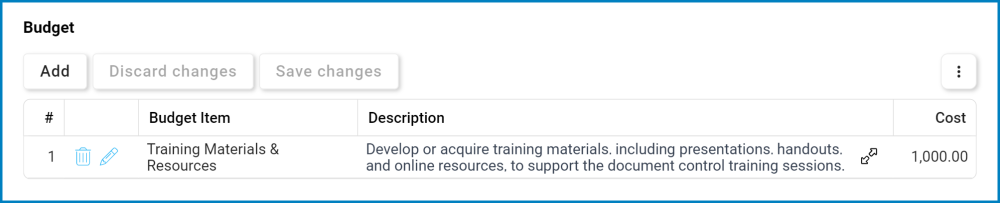
Post your comment on this topic.