Depending on which checkboxes are enabled in this section of the form, users can be granted different permissions.
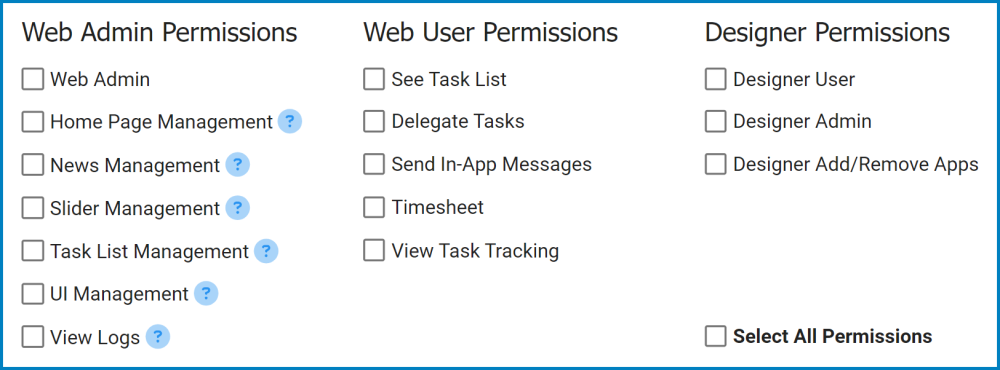
- Web Admin Permissions: These settings pertain to admin-level actions within the DBP web application.
- Web Admin: This checkbox allows users access to the following administrative features in the web application:
- Settings
- UI Setup
- Slider Images
- Home Setup
- News Management
- Task-List Management
- Application Logs
- Activity Log
- Error Log
- API Calls Log
- EPC Calls Log
- Active Connections
- User Log
- Audit Trail
- Home Page Management: This checkbox allows users access to the Home Setup form.
- This form is used to manage the applications displayed in the user’s home page. It can be accessed from the Facilities menu.
- News Management: This checkbox allows users access to the News Management form.
- This form is used to create and edit news announcements. It can be accessed from the Facilities menu.
- Slider Management: This checkbox allows users access to the Slider Images form.
- This form is used to set up the images that will be displayed on the login page of the application. It can be accessed from the Facilities menu.
- Task List Management: This checkbox allows users access to the Task-List Management form.
- This form is used to manage the task list of all users and roles. It can be accessed from the Facilities menu.
- UI Management: This checkbox allows users access to the UI Setup form.
- This form is used to manage the appearance of the DBP application, allowing users to set and modify elements such as the background image, background color, and top banner. It can be accessed from the Facilities menu.
- View Logs: This checkbox allows users access to the logs of the DBP application.
- There are seven logs included in this permission. They can all be accessed from the Facilities menu.
- Activity Log
- This form is used to record all events that have occurred in the application.
- Error Log
- This form is used to record all errors that have occurred in the application.
- API Calls Log
- This form is used to record all API-related interactions and requests that have occurred in the application.
- EPC Calls Log
- This form is used to record all EPC-related interactions and requests that have occurred in the application.
- Active Connections
- This form is used to record (and send messages to) all users currently using a given server.
- User Log
- This form is used to record user activity.
- Audit Trail
- This form is used to record all tracked changes for a given task in the application.
- Activity Log
- There are seven logs included in this permission. They can all be accessed from the Facilities menu.
- Web Admin: This checkbox allows users access to the following administrative features in the web application:
- Web User Permissions: These settings pertain to user-level actions within the DBP web application.
- See Task List: This checkbox allows users access to the Task List.
- This list can be accessed in the left-side menu. It displays the Pending Tasks, Drafts, and Completed Tasks folders.
- Delegate Tasks: This checkbox allows users access to the Delegation Management form.
- This form is used to automatically delegate a user’s tasks to another user for a period of time. It can be accessed from the Facilities menu.
- Send In-App Messages: This checkbox allows users to send messages to other users.
- Messages are sent inside the web application. They can also be sent as emails and/or SMS. This feature can be accessed from the Messages menu, which is located in the menu bar of the DBP application.
- Timesheet: This checkbox allows users access to the Timesheet form.
- This form is used to help manage employee time. It can be accessed from the Facilities menu, which is located in the menu bar of the DBP application.
- View Task Tracking: This checkbox allows users access to the Tracking form.
- This form is used to track tasks within a process. It can be accessed from the Facilities menu.
- To properly utilize this form, users must first enable the Tracking ID option in the Designer, which will attribute a unique number to tasks in a process.
- This form is used to track tasks within a process. It can be accessed from the Facilities menu.
- See Task List: This checkbox allows users access to the Task List.
- Designer Permissions: These settings pertain to both admin-level and user-level actions within the Designer program.
- Designer User: This checkbox allows users to log in to the Designer. It does not, however, allows users to create applications or access/modify existing applications.
- At this access level, users are granted the following set of permissions in the Designer:
- Enable Log In
- Users will be able to log into the program.
- Show Applications According to Application Permissions
- Users will only be able to access the applications to which they have been granted permission. These permissions are set up per application.
- Access to Run Designer
- Users will be able to access the Run Designer button in the Facilities menu.
- Enable Log In
- At this access level, users are granted the following set of permissions in the Designer:
- Designer Manager: This checkbox allows users to have administrative rights in the Designer.
- At this access level, users are granted the following set of permissions in the Designer:
- Enable Log In
- Users will be able to log into the program.
- Show All Applications
- Users will be able to access and modify all applications inside the Application Tree.
- Show “Options”
- Users will be able to view the Options group of the menu bar. In this group, users are provided access to the Settings and Permissions of the Designer.
- Enable Add/Remove Application
- These options are included in the Applications group of the menu bar. They enable users to add and/or remove applications.
- Access to Run Designer
- Users will be able to access the Run Designer button in the Facilities menu.
- Enable Log In
- At this access level, users are granted the following set of permissions in the Designer:
- Designer Add/Remove Apps: This checkbox allows users to add and remove applications in the Designer.
- Designer User: This checkbox allows users to log in to the Designer. It does not, however, allows users to create applications or access/modify existing applications.
- Select All Permissions: This checkbox allows users to automatically select all listed permissions.



Post your comment on this topic.