In this module, users can reassign tasks to other users.

Task Reassignment
Users with permission to access this form will be able to reassign tasks from one user to another.
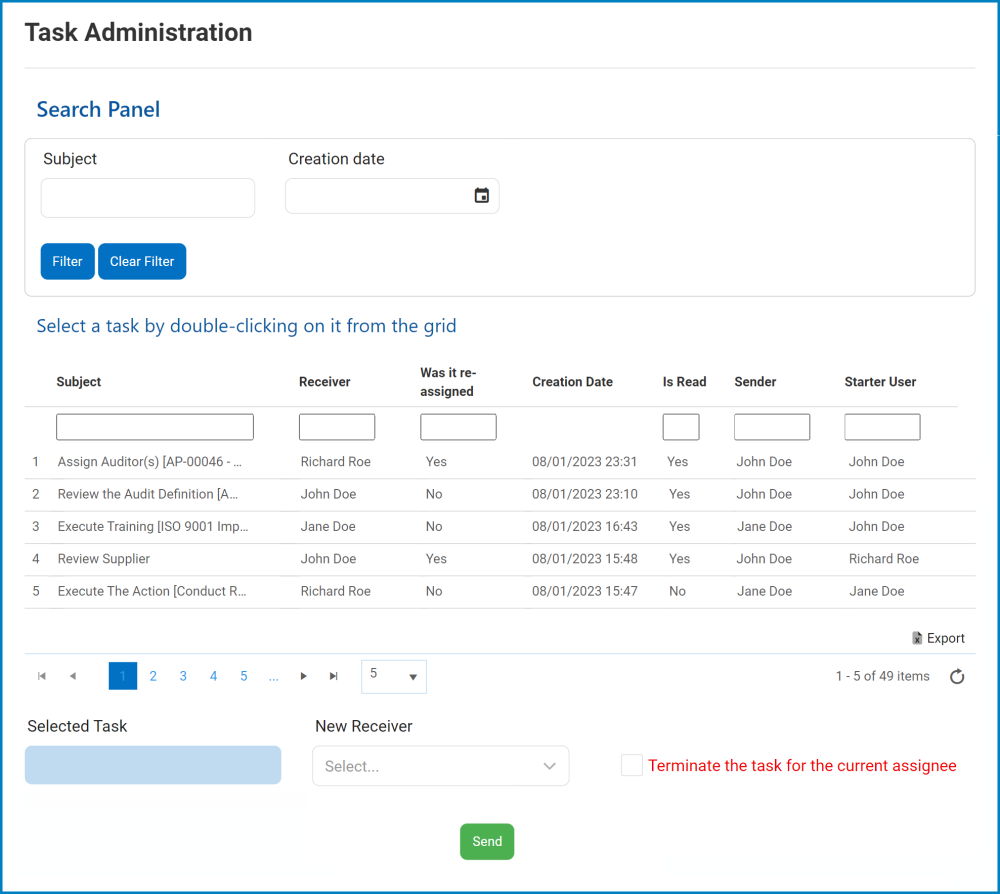
- Search Panel: All fields inside the search panel act as search boxes. Any value inputted inside them will be, upon request, searched for in the grid and, if possible, retrieved.
- Subject: This is a text field that allows users to filter by the subject of the task.
- Creation Date: This is a date picker that allows users to filter by the creation date of the task.
- Filter: This button retrieves the list of requests that match with the search (based on the values entered).
- Clear Filter: This button clears the filters that were used in the previous search.
- Export: This button allows users to export the Tasks grid and save it either as an Excel file, a Word file, an HTML file, or a CSV file.
- For more details on this function, click here.
- Selected Task: This field is automatically populated with the task selected from the grid.
- To select a task, double-click on it.
- New Receiver: This is a single-select dropdown field that retrieves the list of users (from the Organization Management section of the Admin application). The user selected will be assigned as the new receiver of the task.
- This dropdown will only release the list of users once a task has been selected.
- Terminate the Task for the Current Assignee: This is a checkbox which, if enabled, allows users to terminate the task for the current assignee.
- If this checkbox is selected, any current instance of the task will be terminated, meaning that it will be removed from the current assignee’s Pending Tasks folder.
- This termination of a current task occurs simultaneously with the reassignment of the task.
- If this checkbox is selected, any current instance of the task will be terminated, meaning that it will be removed from the current assignee’s Pending Tasks folder.
- Send: This button allows users to send the task to the selected recipient.
- Once this button has been selected, a message will appear confirming the reassignment of the task.
- The selected recipient will receive a notification in their Pending Tasks informing them that they need to execute the assigned task.
- The recipient will also receive an email informing them that the task has been reassigned.
- Once this button has been selected, a message will appear confirming the reassignment of the task.





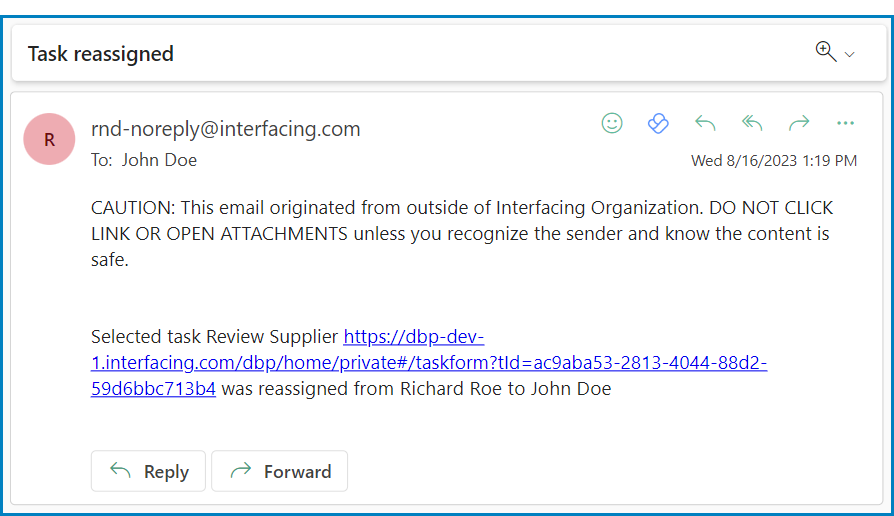
Post your comment on this topic.