In this tab, users can create, edit, and delete roles.
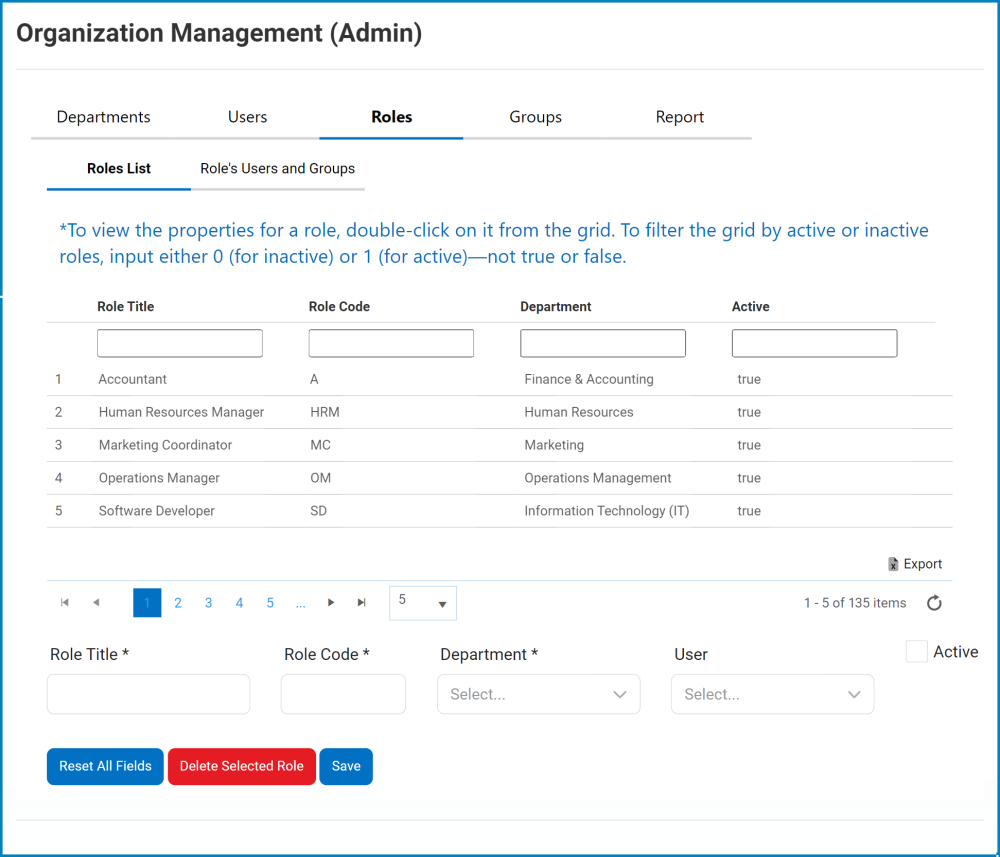
- Export: This button allows users to export the grid data to Excel.
- If selected, an Excel file containing the grid’s contents will be automatically downloaded to the user’s device.
- Role Title: This is a text field that allows users to input the name or title of the role. It is a mandatory field.
- Role Code: This is a text field that allows users to input a unique code or identifier for the role. It is a mandatory field.
- This code can be used for reference or sorting purposes.
- Department: This is a single-select dropdown field that retrieves the list of departments within the organization. It allows users to select the department associated with role. It is a mandatory field.
- User: This is a single-select dropdown field that retrieves the list of users within the organization. It allows you to select the user associated with the role.
- By selecting a user in this field, you are essentially assigning the role to a single user. To assign the role to multiple users, you will need to switch from the Roles List tab to the Role’s Users and Groups tab.
- Before switching between tabs, make sure that the role you are creating has been saved.
- There are two different ways to transfer information between tabs:
- In the Roles List tab, select the desired role from the grid (by double-clicking on it) and then click on the adjacent tab.
- In the Role’s Users and Groups tab, select the role using the appropriate dropdown.
- By selecting a user in this field, you are essentially assigning the role to a single user. To assign the role to multiple users, you will need to switch from the Roles List tab to the Role’s Users and Groups tab.
- Active: This is a checkbox which, if enabled, allows users to mark the role as active.
- Reset All Fields: This button allows users to reset all fields, clearing them of content.**
- Delete Selected Role: This button allows users to delete a selected role from the grid.**
- To delete, select the role from the grid (by double-clicking) and then click on the Delete Selected Role button. Upon selecting this button, a confirmation message will appear at the bottom of the page to inform you that the role has been deleted successfully.
- Save: This button allows users to save the role.**
- If all mandatory fields have been filled and this button is selected, a confirmation message will appear at the bottom of the page informing users that the role has been added successfully.
- If mandatory fields have not all been filled and this button is selected, an error message will instead appear at the bottom of the page informing users of the fields that still need to be filled.
** In the Organization Management version of the application, these fields are not available, preventing unauthorized users from creating, editing, or deleting roles.



Post your comment on this topic.