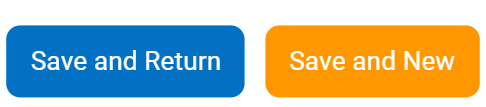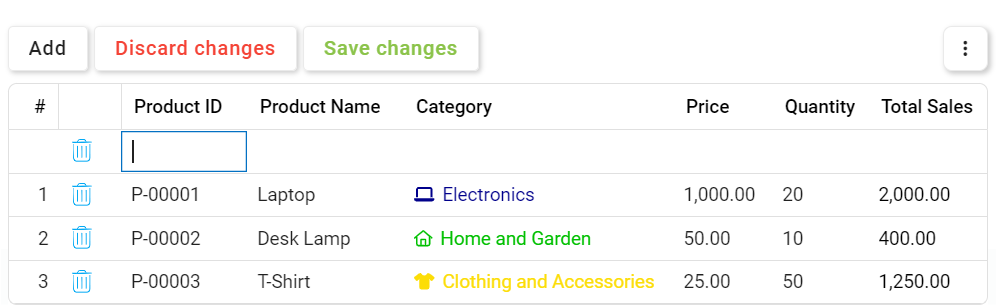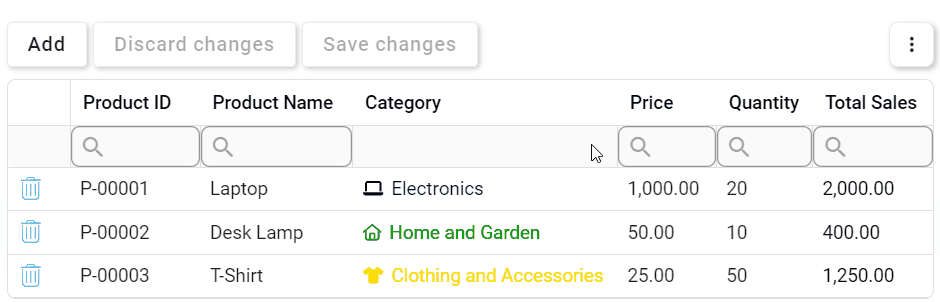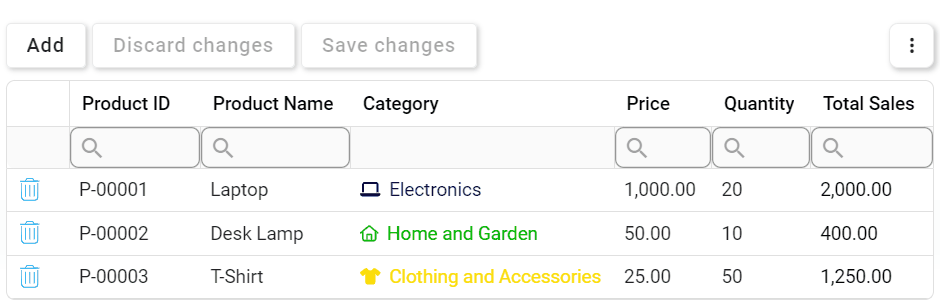In this guide, we will explore the two primary interaction modes in the grid interface: grids with modal operations and grids with inline operations.
1. Grids with Modal Operations
This interaction mode enables users to create, modify, and view data by way of the modal forms linked to the Add, Edit, and View buttons.
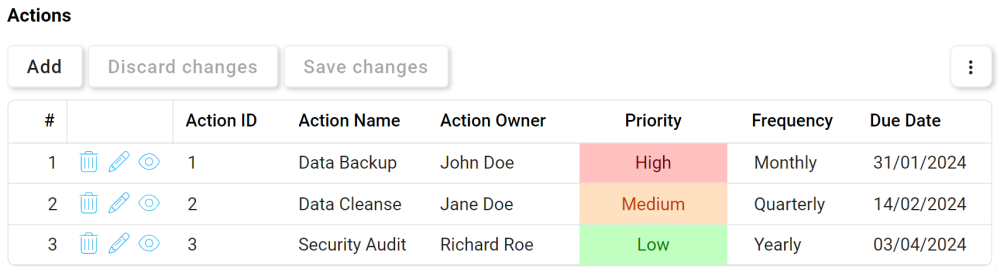
- Modal Add: This button allows users to add a new item to the grid.
- If selected, it will open a pop-up window with the ‘New Form’.
- In this form, users can define the required details for the item.
- In this form, users can define the required details for the item.
- At the bottom of the form, users will be given the following options:
- Save and New: This button allows users to save the item and open a new form to create another item.
- Save and Return: This button allows users to save the item and return to the main form.
- Once they have saved their work and returned to the main form, users will find any new items they have created now added to the grid.
- If selected, it will open a pop-up window with the ‘New Form’.
- Modal Edit (
): This button allows users to edit an existing item in the grid.
- To edit an item, select the corresponding
icon. (Users can also just double-click on the desired item).
- It will open a pop-up window with the ‘Edit Form’. This form is typically a duplicate of the ‘New Form’, with the exception being that the fields are all populated with previously inputted information.
- It will open a pop-up window with the ‘Edit Form’. This form is typically a duplicate of the ‘New Form’, with the exception being that the fields are all populated with previously inputted information.
- To save your changes, click on the Save and Return button at the bottom of the form.
- Users will find the item in the grid now updated with the latest modifications.
- To edit an item, select the corresponding
- Modal View (
): This button allows users to view an item in the grid.
- To view an item, select the corresponding
icon. It will open a pop-up window with the ‘View Form’.
- In viewing mode, users cannot make any modifications.
- In viewing mode, users cannot make any modifications.
- To view an item, select the corresponding
2. Grids with Inline Operations
This interaction mode enables users to add and edit data directly in the grid, without opening a modal form.
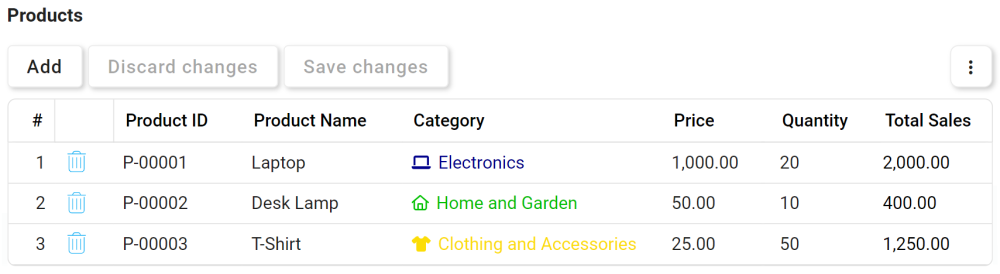
- Inline Add: This button allows users to add a new item to the grid.
- If selected, it will create a new row within the grid into which users can input data.
- To save the item, click on the Save Changes button or click outside the grid.
- To discard the item, click on the Discard Changes button.
- Batch Inline Add: Users can add and fill multiple rows at once before saving their changes.
- If selected, it will create a new row within the grid into which users can input data.
- Inline Edit: No need for a dedicated button or icon; this feature is seamlessly integrated into the grid’s user interface
- To initiate inline editing, simply click on modifiable elements or cells in the grid.
- To save changes, click on the Save Changes button or click outside the grid.
- To discard changes, click on the Discard Changes button.
- Batch Inline Edit: Users can modify multiple cells and rows at once, even across different pages, before saving their changes.
- To initiate inline editing, simply click on modifiable elements or cells in the grid.
- Delete (
) This button allows users to delete an item in the grid.
- To delete an item, select the corresponding
icon. Upon selection, the row will be highlighted in gray, and the
icon will transform into the
icon.
- To confirm the deletion, click on the Save Changes button or click outside the grid.
- To cancel the deletion, click on the Discard Changes button or the Undo (
) button.
- Batch Delete: Users can select multiple rows for deletion before confirming their changes.
- To delete an item, select the corresponding