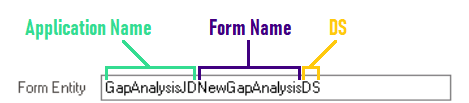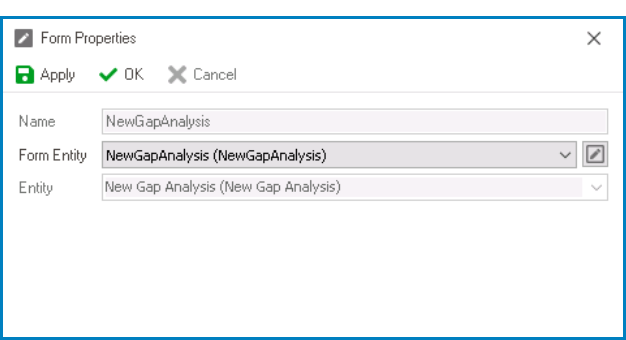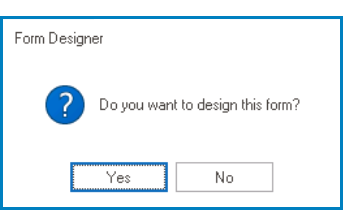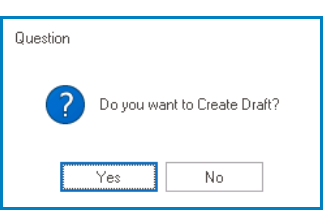In the Form Properties window, users can create a new form for the application.
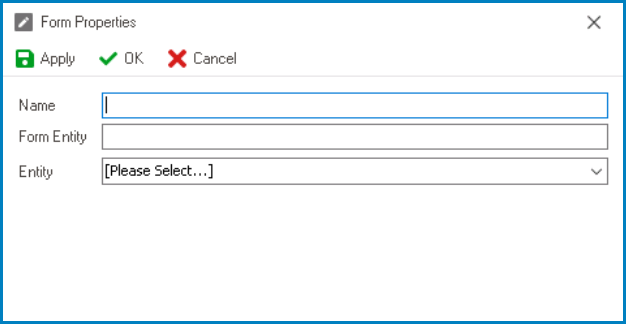
- Name: This is a text field that allows users to input the name of the form. It is a mandatory field.
- There are the following rules determining the validity of names:
- A valid name can contain letters, numbers, and the underscore symbol. It cannot, however, contain spaces or other special characters. It also cannot begin with a number.
- A form must have a unique name. It cannot have the same name as another form in the application.
- There are the following rules determining the validity of names:
- Form Entity: This is a text field that allows users to input the entity of the form.
- The system will automatically generate a form entity based on the name entered by the user, but it can be modified if necessary.
- To generate form entities, the system adheres to the [Application Name][Form Name][DS] format.
- To generate form entities, the system adheres to the [Application Name][Form Name][DS] format.
- If this field is left blank, the system will assign a default name of “NewFormModel (NewFormTableMeta)” to the form entity.
- The system will automatically generate a form entity based on the name entered by the user, but it can be modified if necessary.
- Entity: This is a single-select dropdown field that retrieves the list of entities (from the Entity Designer section of the Entities module). It allows users to select the entity associated with the form.
- Users can choose to leave this field empty in either of the following scenarios:
- They want to use the Quick Forms feature, which automatically generates entities, attributes, and form behaviors, streamlining the form development process.
- For more information on the Quick Forms feature, click here.
- They want to create a form with a minimalistic design, which includes only a grid for displaying information from another form and a search panel.
- For more information on grids and search panels, click here.
- They want to use the Quick Forms feature, which automatically generates entities, attributes, and form behaviors, streamlining the form development process.
- Otherwise, however, to store and retrieve form information in a database, users are required to select an entity associated with the form.
- Users can choose to leave this field empty in either of the following scenarios:
- Apply: This button allows users to save their changes.
- If selected, the Name and Entity fields will be disabled and the form entity will be updated to its final format.
- To select a different form entity within the application, click on the dropdown menu and select from the available options.
- To edit the selected form entity, click on the
button.
- It will display the Form Entity Properties form.
- If selected, the Name and Entity fields will be disabled and the form entity will be updated to its final format.
- OK: This button allows users to save their changes and exit the window.
- As with the Apply button, selecting OK will disable the Name and Entity fields and update the form entity to its final format.
- When closing the window, a prompt will appear asking users if they want to design the form.
- If Yes is selected, a follow-up question will be presented, giving users the option to create a draft of the form.
- If Yes is selected, the form will open in the Form Designer with all associated entity attributes linked to the corresponding control.
- If No is selected, the form will open in the Form Designer without any of attributes included.
- If No is selected, the window will close and users will be returned to the List of Forms tab, where they will find the newly created form displayed in the table.
- If Yes is selected, a follow-up question will be presented, giving users the option to create a draft of the form.
- Cancel This button allows users to cancel their changes and exit the Form Properties window.