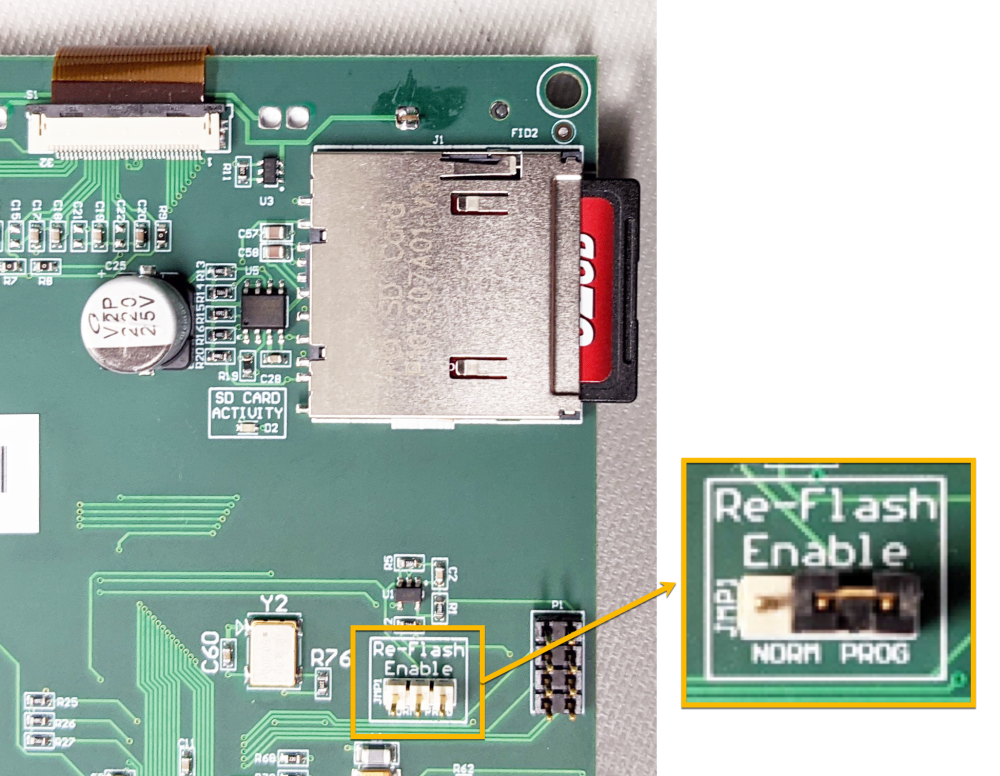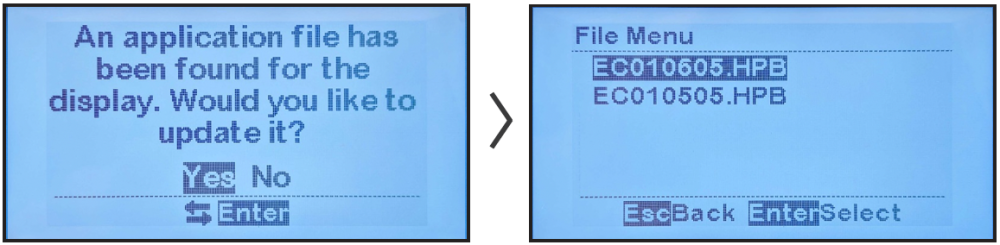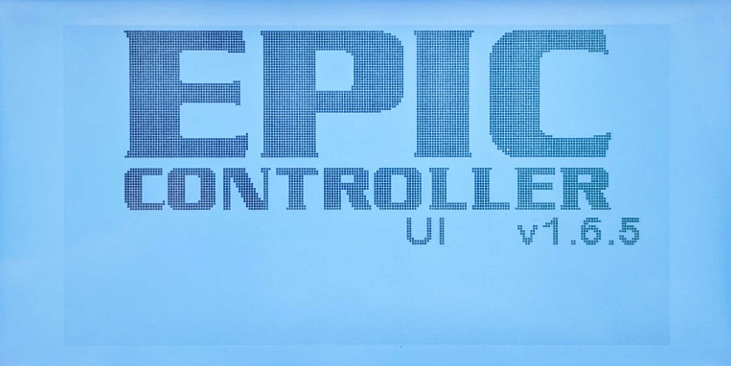A powerful EPIC Series Battery Cabinet feature is that the Main Control Board firmware (or software) can be easily updated in the field without uninstalling any boards – using an SD Memory Card. The process takes a few minutes to perform.
To upgrade EPIC Series Battery Cabinet firmware, first obtain the latest file from the supplier.
Filename Convention
Firmware update files have a unique name which makes it possible to store multiple firmware update files on an SD card. Firmware files are named to indicate the firmware version contained in the file. The output file is in 8.3 format (not a long filename). Firmware files distributed for release will employ a file name that uses the following convention:
xxMMNNBB.hpb
In this convention, xx is “ec” for EPIC Controller. MMNNBB represents the version where MM is the major version, NN the minor version and BB build (i.e., minor minor version). The version numbers are padded with a leading 0 for consistency. The extension “hpb” is an acronym for Hindle Power Binary.
Here are some firmware filename examples that use this convention:
Epic controller firmware filename examples
- ec010409.hpb – v1.4.9
- ec010605.hpb – v1.6.5
Firmware Upgrade Procedure
Next, copy these files onto an SDHC Memory Card 32GB or less, using either a personal computer (PC) with an SD Memory Card slot, or a USB to SD Memory Card adapter. When the files are on the SD Memory Card transfer them to EPIC Series Battery Cabinet.
- Open the EPIC Series Battery Cabinet front panel door, and locate the SD Memory Card socket on the back of the Main Control Board.
- Directly below the socket will be a ‘RE-FLASH ENABLE JUMPER’.
- Move jumper JMP1 on the back of the controller board from position NORM to PROG.
- Insert SD Memory Card with a valid EPIC firmware update file into the SD card socket.
- Binary files will be automatically detected, and you will be prompted whether you would like to apply an update. Select “Yes” if desired and press the ENTER key.
- A file selection screen will appear. Use the UP and DOWN arrow keys to select the update you would like to apply and press the ENTER key.
- A message will be displayed, notifying you that the screen will be blank while the update is in progress, after which, the controller will reset. Press the ENTER key to begin the update.
- The update will take approximately 45 seconds and the controller will reboot and report whether the update succeeded or failed. The health LEDs will show green for a successful update and red for a failed update. After 5 seconds, the EPIC splash screen will be displayed with the firmware version number and the controller will start up.
- Move the jumper JMP1 from positions PROG back to NORM.