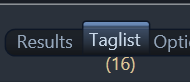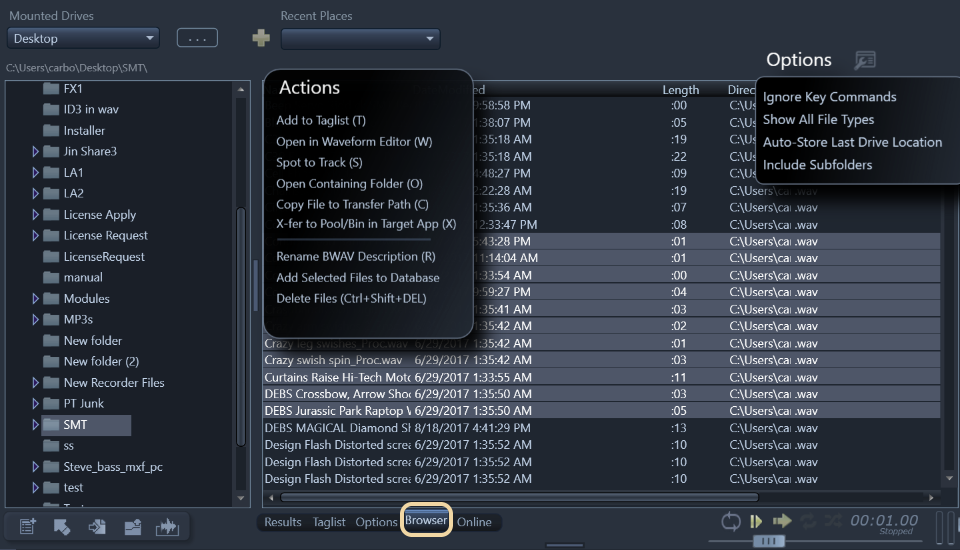—-TAGLIST PAGE—-
The Taglist Page is used to collect multiple sounds to be transferred to your desired DAW or location all at once instead of one sound at a time.
To add sounds to the Taglist simply select some records on the Results Page or Browser Page and press (T)
You will see an orange label near the Taglist TAB showing how many records are currently added the the Taglist
You can also tag to this page and skip processing, transferring and create new audio by Tagging Referenced (Ctrl+T)
Pro-Tip: To drag the Taglist without even having to switch and look at it hold Ctrl or Option and grab the DnD bar in the bottom left and it will drag all check items in the Taglist instead of the files selected on the Results Page.
Also, to clear any items that might have been accidentally tagged just click this orange label to zero all the Taglist checked items
The rest of the features on this page are fairly self explanatory. There are many familiar actions you will see in the top 4 menu buttons.
Play with it to see….8)
(NOTE: VST Processing and Sample/Bit Depth conversions will be disabled on the Taglist page to prevent double processing cuz the files should have already processed once before being added to this page)
________________________________________________
—-BROWSER PAGE—-
The Browser Page is your typical file browser with many of the same functions available on it as on the Results Page.
Just right click the left and right panels to see what is available.
You can navigate your Drives/Volumes using the left panel or jump direct to a location by pressing the (…) button.
You can also store Recent Places by pressing the green add icon so you can jump back to your favorite folders quickly.
None of the Actions should need explaining here. Only a few of the options.
—Browser Options—
Three options are toggle-able on this page also…
Ignore Key Commands
when ON will ignore firing key commands and pressing single keys will jump to that letter in the list of files.
Show All File Types
when ON will show all files and not just supported audio files.
Auto-Store Last Drive Location
when ON will add you last location on a Drive/Volume to the Recent Places List.
Include Subfolders
when ON will show you files in the subfolders also if the folder you have selected in the left panel.
Keep in mind this will be much slower and we do cap this to a certain amount to keep the program snappy. 8)
Retain Filter Search
Stores the last location automatically when drives letters are switched in the filter text box
Need more help with this?
Having Issues? Click to Troubleshoot or Create a Support Ticket.