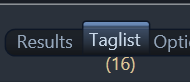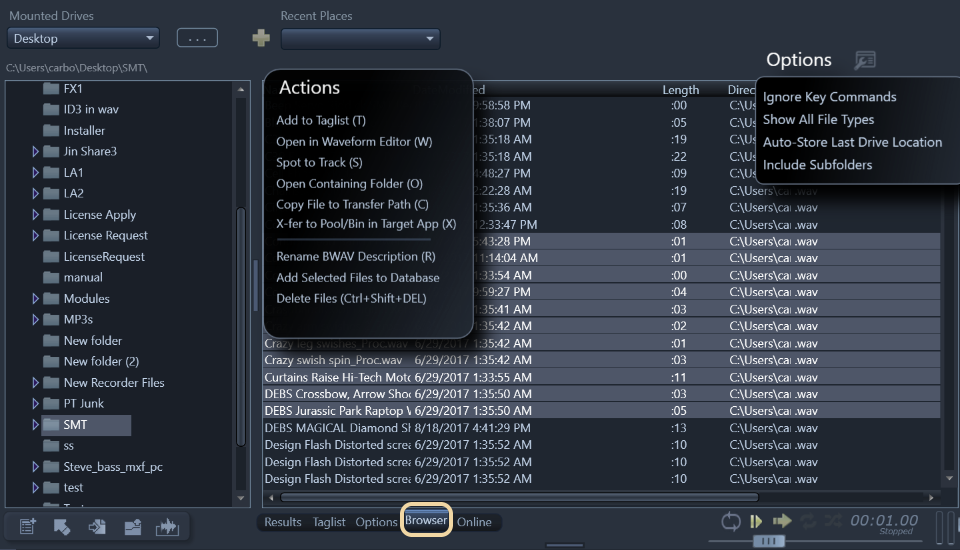—-タグリストページ—-
タグリストページは、主に複数のサウンドを同時にDAWやターゲットアプリケーションに転送する目的で使用されます。タグリストにサウンドを追加する方法は、Resultsページやブラウスページでショートカット T を押すことだけです。タグリストに追加されるとオレンジラベルで確認することができます。
Tagging Referenced (Ctrl+T) では、転送、新規波形作成のプロセスを経ずにタグリストに追加できます。
Pro-Tip: CtrlまたはOption を押しながら左下のDnDバーをつかむと、Resultページで選択されたファイルの代わりに* Taglist *のすべてのチェック項目がドラッグされます。
また、誤ってタグ付けされている可能性のあるアイテムを消去するには、このオレンジ色のラベルをクリックするだけで、すべてのタグリストのチェック済みアイテムがゼロになります
このページの残りの機能はかなり自明です。上部4つのメニューボタンには多くのおなじみのアクションがあります。
_(NOTE: VSTプロセスやリサンプリングコンバートはタグリストでは無効です。2重にプロセスされることを防ぐためです。
________________________________________________
—-ブラウザページ—-
Resultページと同様に Browser Page でも同じ機能が利用できます。右クリックからどのようなオプションが選択できるか確認してみてください。任意のディレクトリ、ドライブ、ボリュームにジャンプすることができます。緑アイコンによってRecent Placesに保存すると、好みのフォルダに素早くアクセスできます。以下のオプション以外は共通です。
—Browser Options—
3つのオプションがあります。
Ignore Key Commands
チェックがオンの時、キーコマンドを無視し、シングルキーでリスト上のファイルにジャンプします。
Show All File Types
チェックがオンの時、オーディオ以外のファイルも表示します。
Auto-Store Last Drive Location
チェックがオンの時、最後に選んだロケーションがRecent Placesリストに保存されます。
Include Subfolders
チェックがオンの時、サブフォルダも表示しますが、トレードオフとして検索スピードが少し遅くなってしまいます。
Need more help with this?
Having Issues? Click to Troubleshoot or Create a Support Ticket.