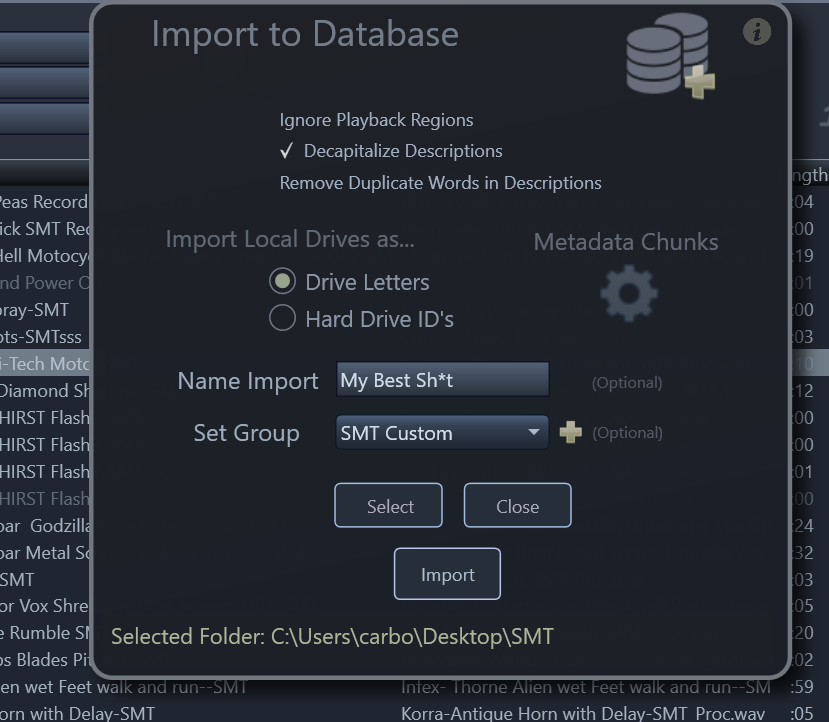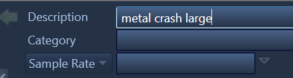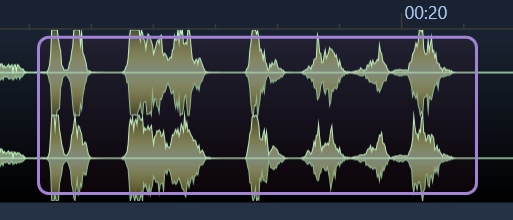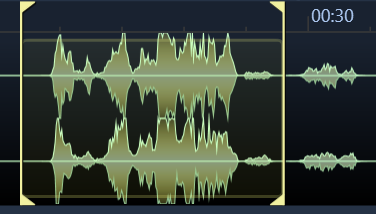Databaseへファイルを追加する
BaseHead 5.x(以降BH)のインストールが無事終わったら、次にDatabaseにサウンドを追加します。
BHは初回起動時、デフォルトDatabaseが作られます。
Databaseメニューからリネームすることも可能ですし (Ctrl+N) (Macの場合Command+N)で新規Database作成も可能です。
重要!!
Databaseの作成/ロード/開く、はローカルマウントされたボリューム/HDDから実行してください。NAS上では決して行わないでください。
ネットワークドライブ/NAS上のSQLite Databaseは、ジャーナルファイルが多くのオペレーションを作成読み込みを行い、非常に動作が重くなります。
快適なスピードでネットワーク上Databaseを検索/共有する方法は BaseHead Server を使うことです。SQLite自体の制限を気にすることなくなり、ユーザー権限のコントロールも可能になります。
クイックスタートガイド:
ファイルのインポートは、 Ctrl+I もしくは Command+I を押してインポートウィンドウを開きます_(Lite版を除く)_
エクスプローラー/Finderの検索結果からドラッグ&ドロップする方法でもインポートウィンドウが表示されファイルを追加できます。複数ファイルや複数フォルダ単位でも可能です。
このウィンドウ上すべてのオプションは、Tool Tipsで機能の説明を行います。
まずPCユーザーはローカルドライブのインポートについて選択します。
(ドライブがVolume Nameとして保存されるため、残念ながらMacユーザーはこの設定が利用できません)
Drive Letters (PC版のみ)
内蔵ドライブを使用する場合、もしくはSFXドライブのクローンを作成し、ほかのPCからの接続を希望する場合に選択してください。
Hard Drive ID’s (PC版のみ)
外付けドライブにSFXを保存し、色々なPCと都度接続し、使用する場合に選択してください。
もしサーバーにファイルを保存し、両方の設定が影響する場合、初期設定でもある ‘Drive Letters’ のままにします。
加えて ‘Imports’ に任意の名前を設定でき、左側PeekTreeで表示されます。‘Groups’ も新規作成し、 ‘Groups’に追加することもできます。
この2つの機能についてはマニュアル後半 PeekTree セクションで詳しく説明します。BHでインポートを行うときは ‘Imports’ の使用を推奨しています。
Metadata Chunks: (F4) (上級者のみ)
インポートウィンドウ(F4)のギア状のアイコンボタンをクリックすると、メタ情報に関するオンオフ設定画面が表示されます。
オーディオファイルがスキャンされDatabaseに追加されるときに、どんなメタ情報がインポートされたのか確認することができるので、上級者がトラブルシューティングするときに便利な機能です。
ここにあるTool Tip情報が深く説明しますが、明確に設定したいことがあなた自身がよく理解できていない場合、基本的に障る必要もありませんしウィンドウを開く必要もありません。無視してください。;-)
インポートウィンドウの設定が完了したら、フォルダもしくはファイルを選択し’Import’ボタンからDatabaseへ追加を開始しましょう。
まず始める前に、2つの Getting Started Video を是非ご覧になれば、簡単にインポート手順を理解できると思います。
Tip: もし動画を見ていただければ次のページを幾つかスキップしても大丈夫なはずです…8)
Getting Started Video 1
(version 4.x video)
Getting Started Video 2 – by our friend Jonah Guelzo explained in another point of view
(version 4.x video)
macOSの方はご注意!!
もしSD2のような拡張子の無い古いファイルを利用されている場合、私たちはそれら古いファイルをWAVもしくはBWAVへ変換するサポートをversion 5.xからストップしました。
BaseHead version 4.xもしくはサードパーティーアプリケーションをご検討ください。Googleで見つけれるかもしれません ;-)
—ファイルをインポートした後は—-
Databaseにファイルをインポートしたら、 Results List 上部ヘッダーを右クリックして利用可能なFields Listを表示します。 Show All と Reset to Defaults も利用可能です。
________________
Search Bar
ここで多くの魔法を起こせます! …8)
データベース内の検索可能なフィールドまたは検索したい組み合わせに変更できる4つの検索バーがあります。すべての検索ボックスの値を変更し、任意のフィールドをクリックしてプルダウンリストから新しいフィールドを選択して検索することができます。
まず簡単に音を検索するには、任意の単語を上部検索ボックスに入力します。
複数の単語をスペースで区切ると、*AND*検索が実行され、両方の単語を含む結果が検索されます。
単語に ‘ – ‘(マイナス)を付けると、その単語が含まれていない音が検索されます。
これは NOT 検索と呼ばれ、例えば上記のように入力すると、 ‘crash’と ‘hollow’が含まれず ‘metal’と ‘hit’を含む音を検索します。
EXACT 検索は “ “ と囲んだ文字列と一致した音を検索できます。
OR 検索は、単語の間に OR を入れることによって行うことができます。
上記の検索方法では、‘metal’と‘hit’の両方を含み、かつ’crash’と‘hollow’の両方を含まない音が検索されます。これら検索機能は4つの検索ボックス全てで動作します。
下の2つの検索ボックスの横にあるBrowse Arrowをクリックして、データベース上の[field]値の一覧を参照することもできます。
2つのBrowse Arrowをリンクしてお互いにフィルタリングすることも可能です。 2つの間にあるリンクアイコンをクリックしてください。下の図は、2つのBrowse Arrowをリンクしたときとリンクしていないときとの違いを示しています。
この場合、リンクをクリックしているとき(下の画像)には、*[directories]* フィールドに “GR2“も持つレコードの値だけが表示されます。
上の画像のようにリンクされていない場合、多くのディレクトリが表示されます。また、このBrowse Arrowはバージョン5.x以降の ‘Imports’ と’Groups’ともリンク可能です。なので、これらのいずれかがフォーカスされているか隠れている場合、値はBrowse Arrowのポップアップボックスにも反映されます。これは、プログラムのさまざまなセクションを見て用語を理解する良い機会になるかもしれません。
Results List
ここは全ての検索結果が表示される場所です。
重要!! Results Listからドラッグアンドドロップされたファイルは参照されます! 基本的には、*Explorer/Finder* からDAWにドラッグするのと同じです。ファイルを常に設定された転送パスにコピーしたい場合は、 ‘Reference Files When Possible’ が OFF であることを確認し、 DnD Bar からドラッグアンドドロップすることで、 SRCを介してファイルを実行します。
PeekTree Panel (E)
以下を含む複数のツリーが表示されます。
Libraries, Imports, Groups, Favorite and Recent Searches, Playlist, Paths and X-fers
これらの項目については、 Results Page/PeekTree のセクションで詳しく説明します。
Info Strip
ここにドラッグアンドドロップバーと他のいくつかのコントロールがあります。ファイルを転送パスにコピーする場合は、主にDnDバーを使用します。BaseHeadは、このバーがDnDの操作の中心になるように設計されています。Results Listからのドラッグは、まれに元のサンプルレートまたは元の位置からファイルを取得する必要がある場合にのみ使用してください。
- Database Hot swap Combo Box – すでにロードされているデータベース間を切り替えましょう。
- Database Folder – クリックすると新しいDBファイルが開きます。
_Tip:このフォルダを (Ctrl + Click) するとExplorer/ Finder_のDB位置を表示します。
- Transfer Path Folder – ここでは、BHが非参照ファイルをコピーする場所を選択します。
_Tip:このフォルダの (Ctrl + Click) は、この場所をExplorer / Finder_に表示します。 - .npr .cpr .ptf または .ptx ファイルを直接Results Listにドラッグ&ドロップすることで転送パスを設定することもできます。そうした場合はそのプロジェクトのオーディオフォルダに保存されます。
Transport Controls
- リージョンループ(リージョンまたは再生マーカーが設定されている場合はループする (L)
- オートプレイ
- 逆再生(再生方向を変える) – (Q)
- 連続再生(ファイルまたは終了マーカーの終わりに達すると、リストの次のものを再生します)
- シャッフル再生
- ボリュームスライダーとパンスライダー
- M / Sステレオデコードボタン_(Lite版には非実装)_
初めから再生する場合は、ほとんどのキーボードの ESC キーの下にあるチルダキー (〜) を押します。
リージョンの選択
好きなサウンドを見つけたら、必要に応じて拡大したい波形上でドラックすることでサウンドをトリムすることができます。 下のような紫色のボックスが表示されます。
マウスを離すと、選択したものがズームインされます。すべての波形を再度表示するには、 (A) を押します。 (Z) を押すと一つ前のズーム状態に戻すことが出来ます。また、Shiftキーを押しながらマウスボタンを離すとズームインしない黄色の範囲で選択されます。
気に入ったサウンドがあれば、次のいずれかを行うことができます:
- ファイルをタグリストに追加する (T)
- (W) を押してファイルをメインセットのウェーブエディタに送る
- (S) を押して、ターゲットアプリケーションのトラックにサウンドをスポットします。(サポートされているアプリの場合)
- サウンドをトラックにドラッグし、ターゲットアプリケーションのオーディオプール、またはDnDバーを介してフォルダにドロップする。
- 選択したサウンドを対象アプリケーションのプールまたはビンに転送する。
- (C) キーを押して、選択した転送パスにコピーする。
BaseHeadからのドラッグアンドドロップは、波形のすぐ左にある DnD Bar をつかんで行うのが最適です。 _(メインページ画像参照)_目的のアプリケーションまたは保存先フォルダにドラッグします。
Results List から直接取得することもできますが、Results Listからドラッグアンドドロップされたときは、ファイル参照されることに注意してください。
作業するためのもう一つの非常に推奨される方法は……….DnD Barから (T) をクリックし、 (Ctrl + Drag) を使用して多くのサウンドにタグを付けると、タグリスト全体をドラッグすることなく表示できます。
_(Macでは (Option + Drag) )
こちらのビデオを見ていただければPlotoolsユーザーだけでなく他のDAWのユーザーでもご理解いただけると思います!
(version 4.x Video)
Need more help with this?
Having Issues? Click to Troubleshoot or Create a Support Ticket.