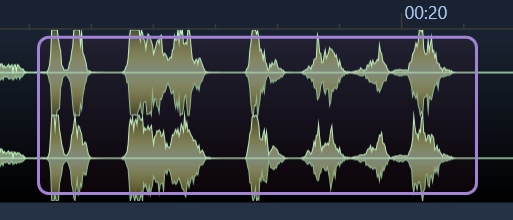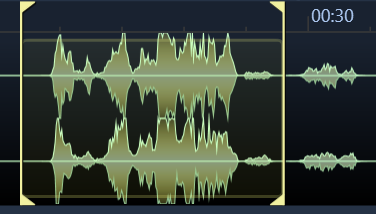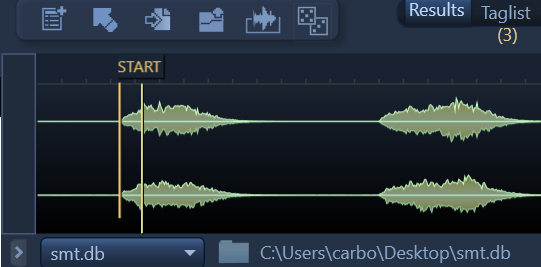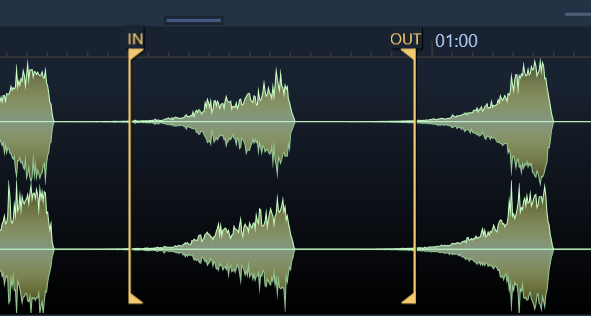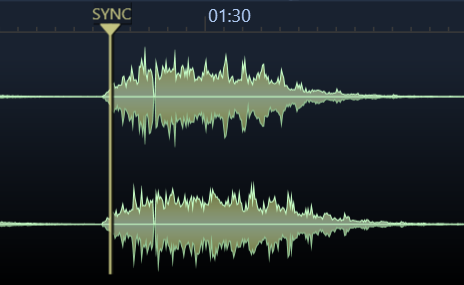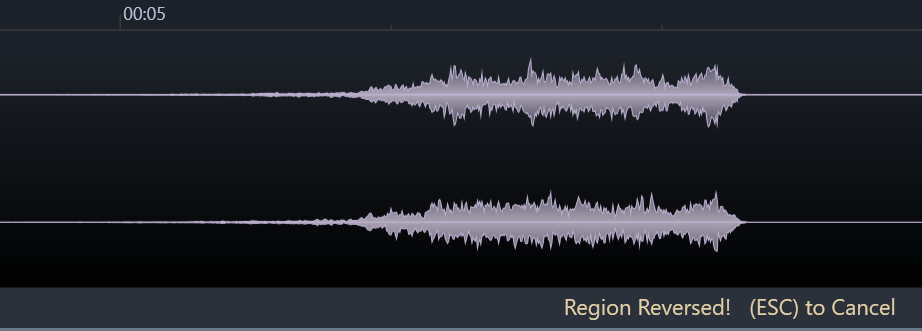波形ビューセクションには沢山の機能があります。一番基本的な機能は再生ヘッドを動かすことです。紫で囲った部分でクリックしマウスボタンを動かすことでズームが可能です。
セクションを選択した後、DnDバーからDAWへドラッグアンドドロップができます。若しくは (S) を使いスポットをDAWに転送も可能です。
マウスをクリックして選択範囲を行うことで黄色の範囲を設定することができます。
黄色の範囲が有効なとき、その範囲をドラッグアンドドロップ範囲とできます。ショートカット (M) でプレイバック範囲を設定できます。もしくは (DEL) や (CTRL+T) でトリミングも破壊編集可能です。
—-マーカー—
現在のBaseheadでは以下の4種類のマーカーがあります。
Skip Silence
オレンジ色のマーカーで ‘Start’ と ‘End’ のラベルです。有効な時、再生ヘッドが音量が低い部分をスキップします。この機能はWaveform設定からOn/Offの切り替えが可能です。
Playback Regions
オレンジ色で上下が少し曲がったマーカーです。設定は (M) で、無効にする場合は (Ctrl+M) で可能です。ALT+Clickでも取り除けます。
(NOTE: これらの設定はOptionsページからグローバルに設定ができます)
Sync Points (Ultra Only)
these are yellow and are for Nuendo/Cubase and ProTools users only.(ProTools supported added in version 5.2)
You can set them and they will transfer to these DAW’s.
They can be set by holding ALT (PC) or Command (Mac) and clicking on the WaveForm.
They can be removed by also ALT+Clicking them.
(NOTE: This information is written permanently into the file’s iXML chunk)
Example Use: set a SyncPoint at a peak of a car by so the next time you drag that car by out of BH the video will be synced to the the peak of the car by and soon as it hits the Nuendo timeline.
ProTools users can take advantage of this feature also now, using the “S” command, but Nuendo/Cubase users can also use this feature via Drag and Drop.
Trigger Marker (Ultra Only)
Shiftボタンを押しながらクリックすると、緑色のマーカーを追加できます。何度も再生するときに便利です。
_NOTE: Skip silence以外、マーカーはマウスクリックで位置を調整することができます。ALTクリックでマーカー除外も共通です。
—Waveform Actions—
波形ビューどこでも右クリックでアクションを設定できます。
Reverse File (Ctrl+R)
文字通り反転させます。波形ビューが紫で表示されます。
Mark Playback Region (M)
再生範囲をセットできます。好みのWhooshが沢山あったとして、特定の範囲をファイルに保存できます。マーカーの使い方は以下の動画を参考にしてください。
FYI….将来的にCue Chunk markersに統合する予定です。
Remove Playback Region (Ctrl+M or Command+M)
プレイバック範囲を削除、ALT+Clickでも可能。
Delete Selected Region (DEL)
破壊編集で選択範囲を削除。
Trim File Destructively (Ctrl+T)
選択範囲の頭とおしりを破壊編集で除去。
_NOTE: 全ての破壊編集アクションは最初にshiftを押してデフォルト範囲を削除する必要があります。.
Save Edited File (Ctrl/Command+S)
破壊編集をした後に上書きします。 勿論、やり直しはできません!!
(Watch the below to see these commands in action)
(version 4.x video)
Rebuild Waveform – (F5)
波形ビューのキャッシュファイルを再構築します。
Build All Waveforms
全てのファイルの波形ビュー情報を再構築します。非常に時間がかかるので夜中に行うことをお勧めします。 ‘Max records returned’ オプションで ALL を選択し、全ての波形を参照できるようにチェックしてください。_(Note: 波形ビューの情報は wfCache としてファイルのそばに保存されます。
以下動画も是非見てください!
(version 4.x video)
—-Waveform Options Menu—
小さなギア型アイコンが波形ビューの右上にあります。各種設定のオンオフが可能です。
Skip Silence
チェックがオンの時、再生ヘッドが音量が低すぎる部分をジャンプして再生開始します。
Disable Waveform Zoom
チェックがオンの時、波形ビューのズームを無効にします。
Disable Playback Regions
チェックがオンの時、プレイバック範囲機能を無効にし、表示も無効にします。
Use Waveform Caching
チェックがオンの時、波形ビュー情報 .wf ファイルを _wfCache という名前のサブフォルダに書き込みます。キャッシュ情報は描画情報を早めるため、この設定は常にオンにすることを推奨します。
Cache Locally
チェックがオンの時、任意のローカルドライブに波形キャッシュ情報を保存します。ネットワークサーバーが遅いときやサーバーの書き込み権限がない場合に有効です。
For PC の場合、ドライブレターで保存場所を指定します。
For Mac の場合、貴方のシステムの ~/Application Support/BaseHead/_localWFCache に保存されます。
Auto Gain Waveform
チェックがオンの時、波形表示をノーマライズ状態で見やすくします。
Need more help with this?
Having Issues? Click to Troubleshoot or Create a Support Ticket.