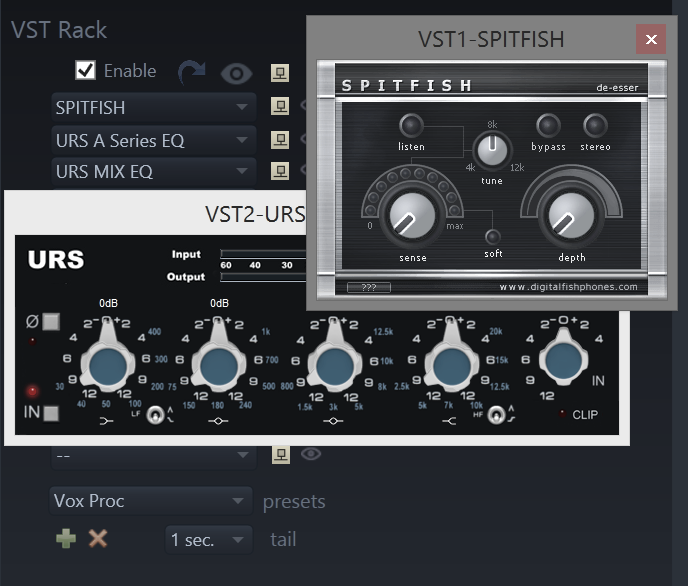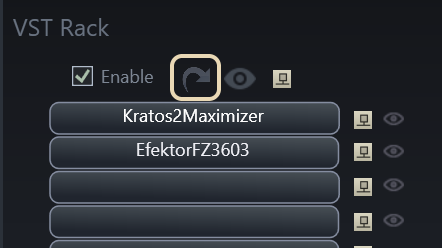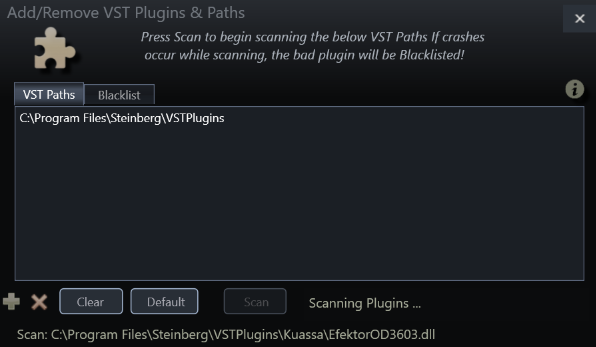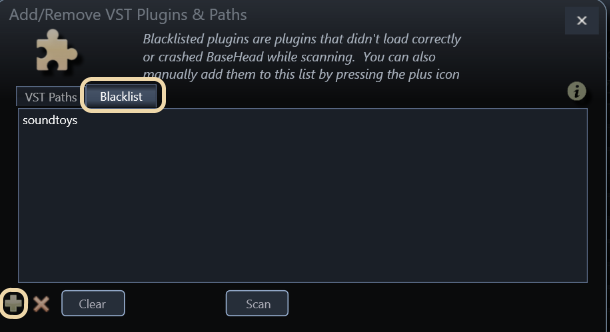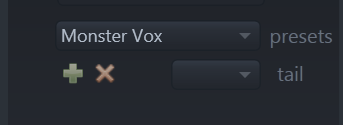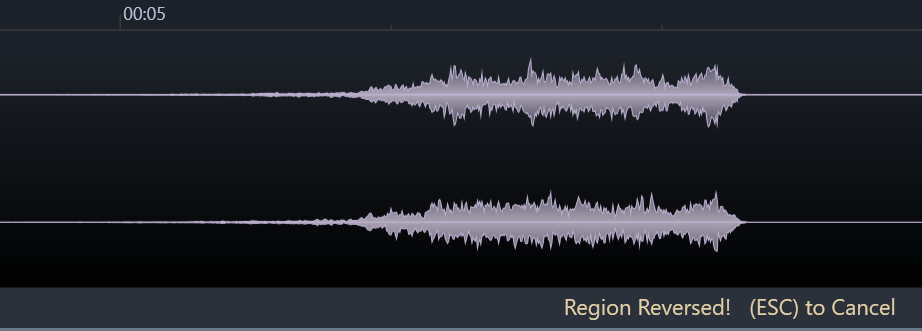(Ultra and Standard Only)
The view the Process Panel click the “Process” Tab next to the “Details” and “Rename” Panel.
The top section of the Process Panel allows you to add VST plugins.
12 slots are available with full Store/Recall of plugin chains.
NOTE: 64 bit VST2 plugins are supported in version 5.x. (VST3 support might come in the future)
If you need to load older 32 bit VST plugins then use for PC use jBridge and for Mac use 32 Lives to accomplish this.
To scan your plugins:
1. Open BH and go to the Process Panel and Click the top Blue hooked Icon
and that will show the VST Scanning window
2. Next press ‘Scan’ and sit back as it scours thru your plugins to make sure they are valid.
If you don’t add a VST path for scan the default one will be added once scanning begins.
Scanning VST’s is kind of walking a mind field so might take few attempts to get them all scanned. 8)
Once complete the plugins will appear in the VST Rack and then you can go to town mutilating your sounds.
NOTE: If you experience any hard crashes, relaunch BaseHead and it should Blacklist the bad plugin on next launch
MANUALLY BLACKLISTING PLUGINS
Currently it seems that some iLok plugins will not work and seems to be the older plugins.
For example Slate Digital Plugins and GRM Tools version 3 work fine, but GRM version 2 and older SoundToys Plugs do not.
We are checking into this still, but you can easily blacklist a whole folder of plugins by clicking the BlackList Tab and then the green ADD icon and typing the folder name like i.e “grm” to avoid scanning any plugins in that folder ever again.
Plugins that throw up soft errors (i.e. Nuendo’s built in Chopper plugin) will warn you that you need Nuendo to run it can also be manually blacklisted by just adding the words “chopper” to the blacklist.
This way you never have to look at that warning again the next time you re-scan.
NOTE: Clearing the Blacklist will also clear this list if you want to do a full fresh scan.
—PRESETS—
To store presets just click the green ADD icon and to remove them press the orange REMOVE icon like everywhere else in the program.
Presets are saved in these locations if you want to do a mass delete or copy to another PC or Mac
PC
C:\Users\\Documents\BaseHead 5.x\Presets\VST
Mac
/Users/osx/Library/Application Support/BaseHead/Presets
VST tails
this setting is for when you are using reverb or delays so you can add extra time to the end of a file to not cut off the plugin decay.
(Not working with AIF files yet)
and of course we have a video for the lazy people out there….8)
—-PITCHFX AXIS*—- (Ultra)
on the bottom half of the Process Panel we have the pitchFX Axis controls to play with.
It’s a standard type X/Y axis control with two different pitching modes to choose from. (pitchFX and stretch).
just grab the green ball and whip it around to hear the difference and have fun with it! 8)
Record the crazy sounding results to your DAW.
(Version 5.1 will allow live recording of the output to a file)
NOTE: where ever you left the pitch ball last will be heard when the file is processed.
Reverse File (Ctrl+R)
You can also create a temporary reversed a file from this panel also by pressing the ‘Reverse’ button
VST FAQ:
Why don’t I see my Soundtoys plugins show up on BaseHead Mac?
these are internally blacklisted. They all crash during processing.
We reached out to the company a while back for help debugging the problem and they were less then helpful basically saying that BaseHead in not a DAW they care about supporting.
So we banned them.
Need more help with this?
Having Issues? Click to Troubleshoot or Create a Support Ticket.