
The Applications management menu accessible through the Navigator provides Organization functionalities for Viewing, Creating & Managing Applications remotely.
For further information on applications, click Applications.
Viewing Applications
In the Applications page all Applications shared by the CSP Admin and those created by the Organization admin are displayed in a list.
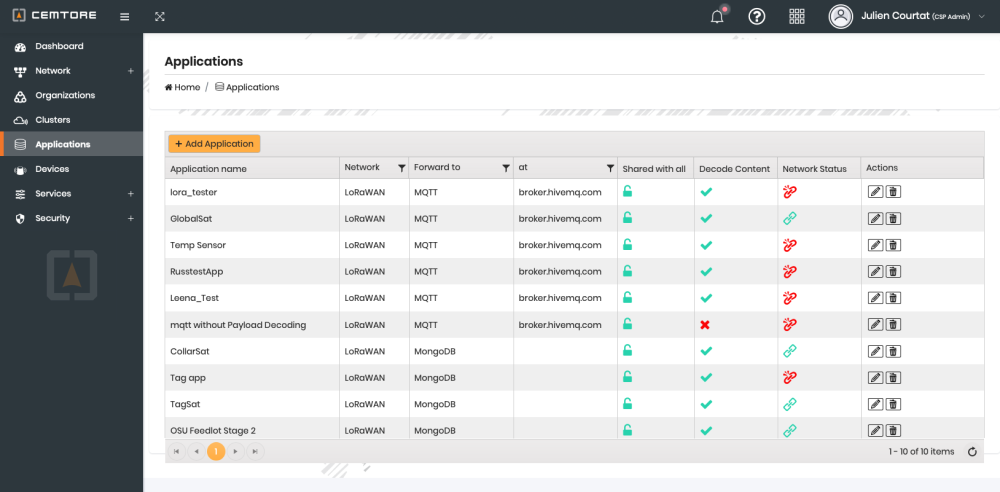
For each Application, the following information is provided:
| Column | Description |
|---|---|
| Application Name | Serves as an Id reference for the Application |
| Network Protocol | Displays network information of the application. Network Protocol type (LoRaWAN/Cellular) |
| Forward To | Provides information on the Application connector type |
| At | Server in charge of storing the data. |
| Owned by CSP | Selected if the the Application was created and shared by a CSP Admin |
| Decode Content | Provides information regarding the decode of the payload |
| Network Status | Verify Application Connectivity |
| Action | Delete only applications owned by Organization |
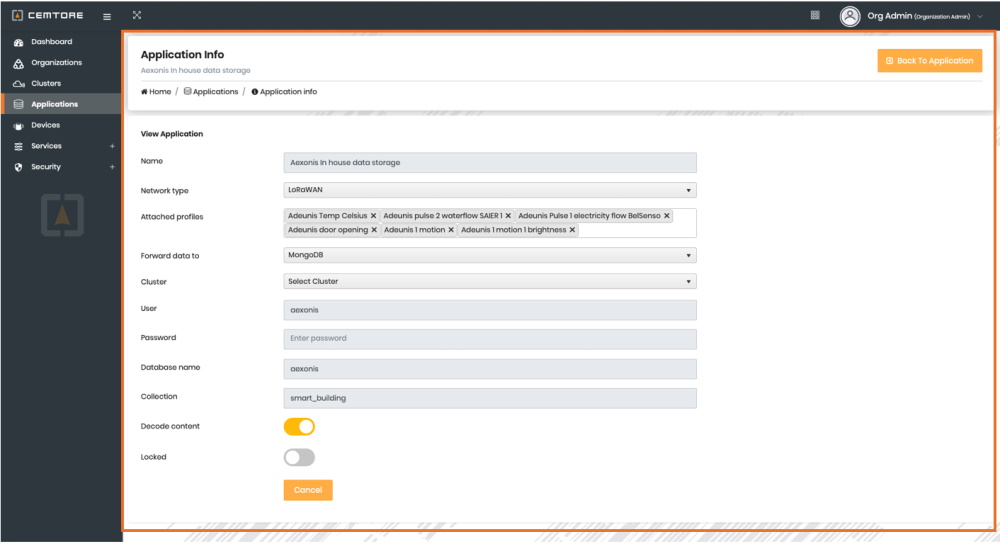
Create & Manage Application
The Application management menu allow Organizations Admin to Add, Edit and Delete Application.
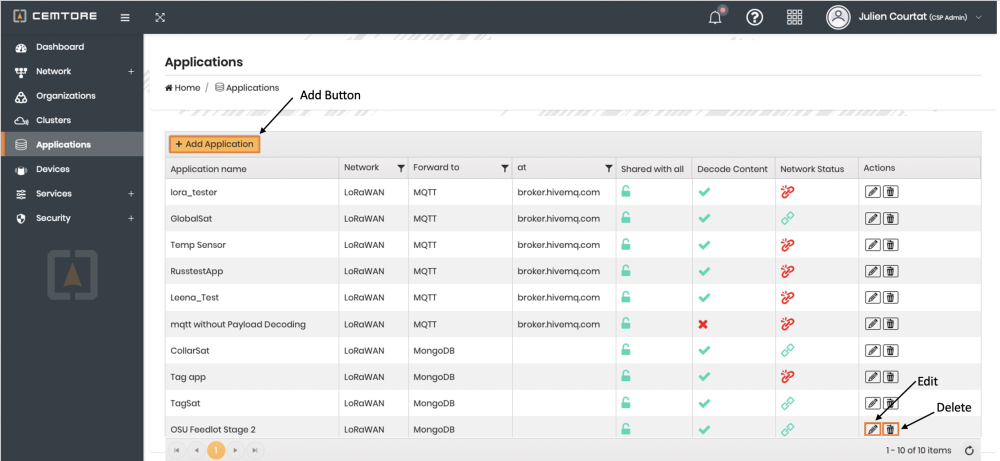
1. How to Create an Application
To link an Application, click the + Add Application button on the left of the page.
1.1 How to Add an AWS DynamoDB Application
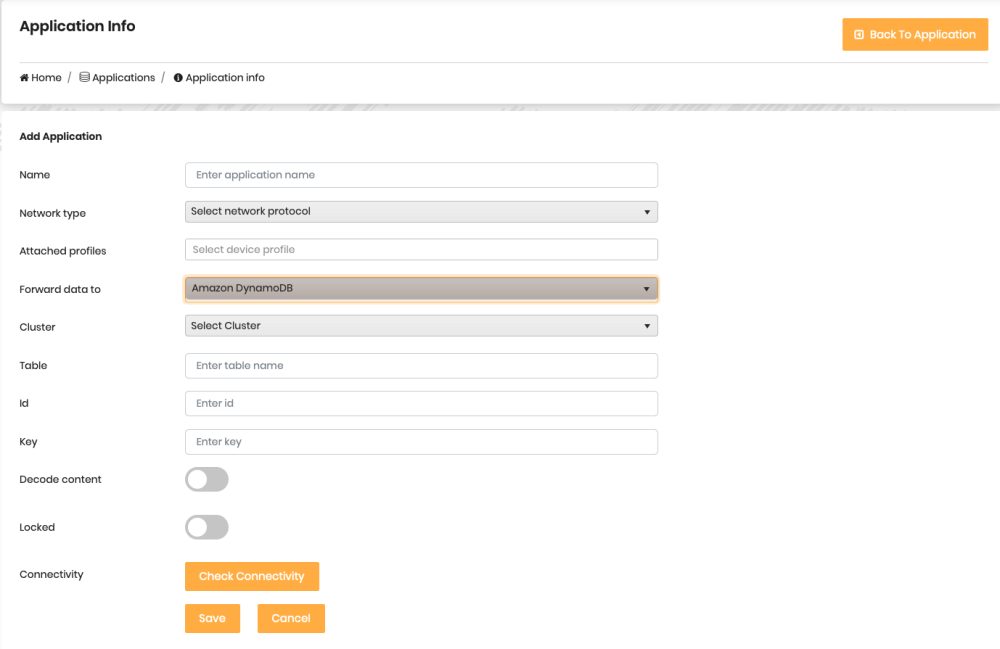
At the left of the Application window provide the following information:
| Field | Description |
|---|---|
| Application Name | Serves as an Application ID to identify the application in the system. This field is mandatory. |
| Network type | Select from the dropdown box network type LoRaWAN. This field is mandatory. |
| Attach device profile | Select from the dropdown box None/ One / Multiple or All device profile attached to the Application. For more information, see Data Mediation. This field is mandatory. |
| Forward data to | Select from the dropdown box AWS DynamoDB. This field is mandatory. |
| Cluster | Select from the dropdown box an AWS dynamoDB cluster. This field is mandatory. |
| Table | Table where the data will be pushed into. This field is mandatory. |
| Id | Credentials Id, see link below . This field is mandatory. |
| Key | Credential Key see, link below . This field is mandatory. |
| Decode Content | Select in order to Decod the payload content. |
| Connectivity | Press in order to Check Connectivity, making sure all above field have been entered properly. |
Click Save to add the AWS dynamoDB Application.
A Confirmation Message will appear on the screen, confirming the creation of the new Application.
1.2 How to Add a MongoDB Application
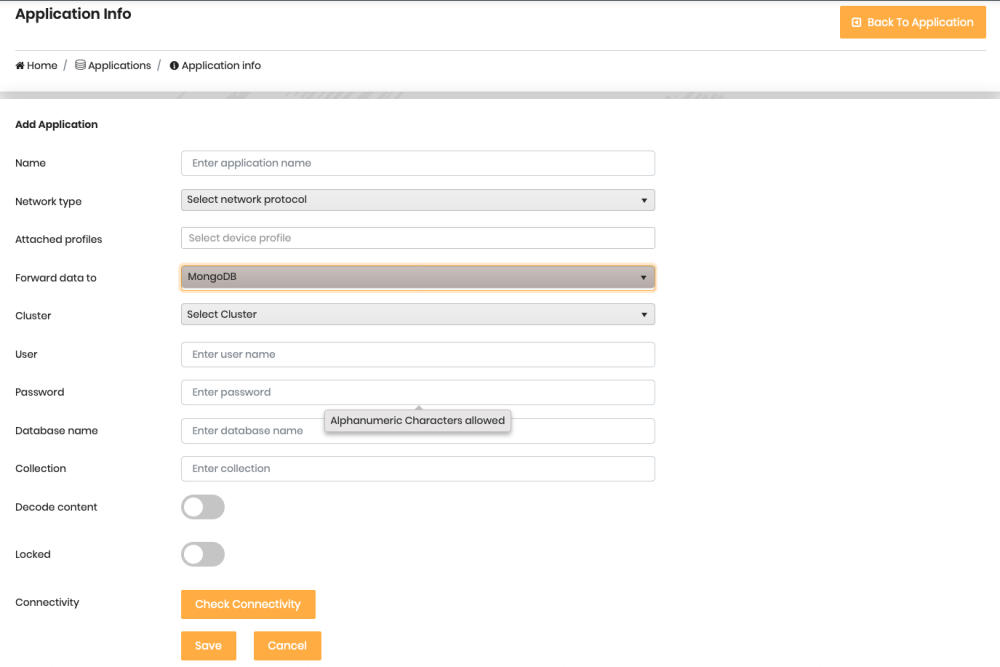
At the left of the Application window provide the following information:
| Field | Description |
|---|---|
| Application Name | Serves as an Application ID to identify the application in the system. This field is mandatory. |
| Network type | Select from the dropdown box network type LoRaWAN. This field is mandatory. |
| Attach device profile | Select from the dropdown box None / One / Multiple or All device profile attached to the Application. For more information, see Data Mediation. This field is mandatory. |
| Forward data to | Select from the dropdown box MongoDB. This field is mandatory. |
| Cluster | Select from the dropdown box a MongoDB cluster. This field is mandatory. |
| User | User with Write permission on Database plus collection described below. This field is mandatory. |
| Password | User password. Only Alphanumeric Characters allowed. This field is mandatory. |
| Database name | Database name for this application. Do Not place SPACE between words. This field is mandatory. |
| Collection | Collection. Do Not place SPACE between words. This field is mandatory. |
| Decode Content | Select in order to Decode the payload content. |
| Connectivity | Press in order to Check Connectivity, making sure all above field have been entered properly. |
Click Save to add the MongoDB Application.
A Confirmation Message will appear on the screen, confirming the creation of the new Application.
1.3 How to Add an MQTT Application
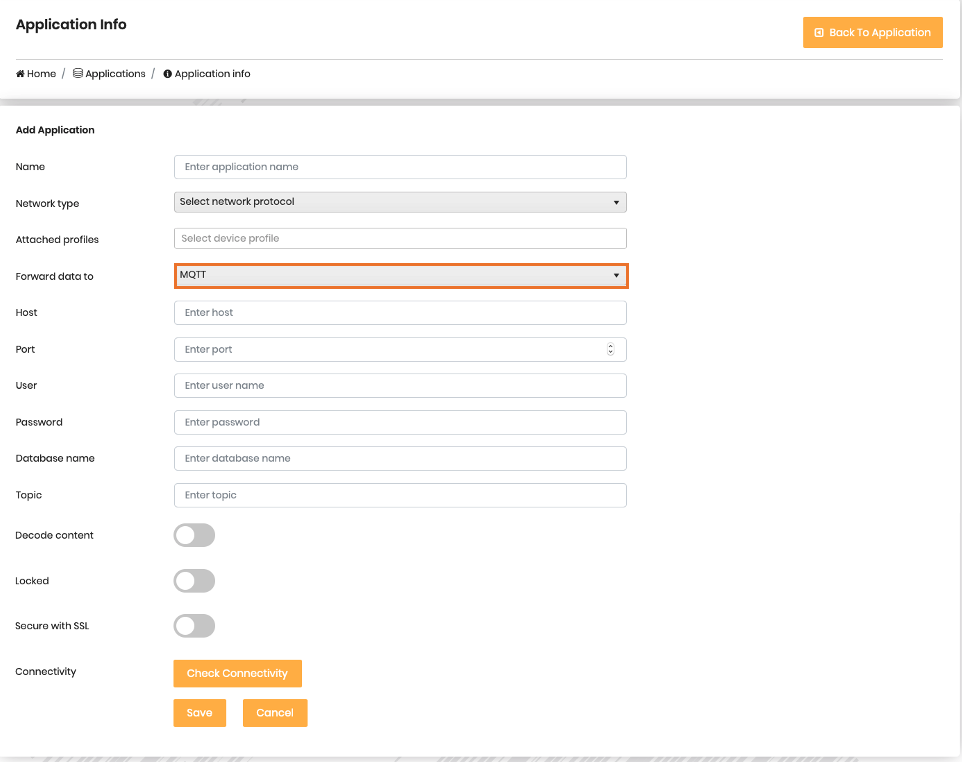
At the left of the Application window provide the following information:
| Field | Description |
|---|---|
| Application Name | Serves as an Application ID to identify the application in the system. This field is mandatory. |
| Network type | Select from the dropdown box network type LoRaWAN. This field is mandatory. |
| Attach device profile | Select from the dropdown box None / One / Multiple or All device profile attached to the Application. For more information, see Data Mediation. This field is mandatory. |
| Forward data to | Select from the dropdown box MQTT. This field is mandatory. |
| Host | MQTT Server for this application. This field is mandatory. |
| Port | Port number for this application. This field is mandatory. |
| User | Used to protect access to MQTT server. |
| Password | User password. |
| Topic | Topic for this application. Special Keyword $DEVEUI will be replaced by Device_ID when data is published. Special Keyword $APPEUI will be replaced by Application_ID when data is published. Do Not place SPACE between words. This field is mandatory. |
| Decode Content | Select in order to Decode the payload content. |
| Secure with SSL | Select in order to secure the application with a Secure Socket Layer. Do not select if using a free MQTT server such as hivemq. |
| Connectivity | Press in order to Check Connectivity, making sure all above field have been entered properly. |
Click Save to add the MQTT Application.
A Confirmation Message will appear on the screen, confirming the creation of the new Application.
2. How to Manage an Application
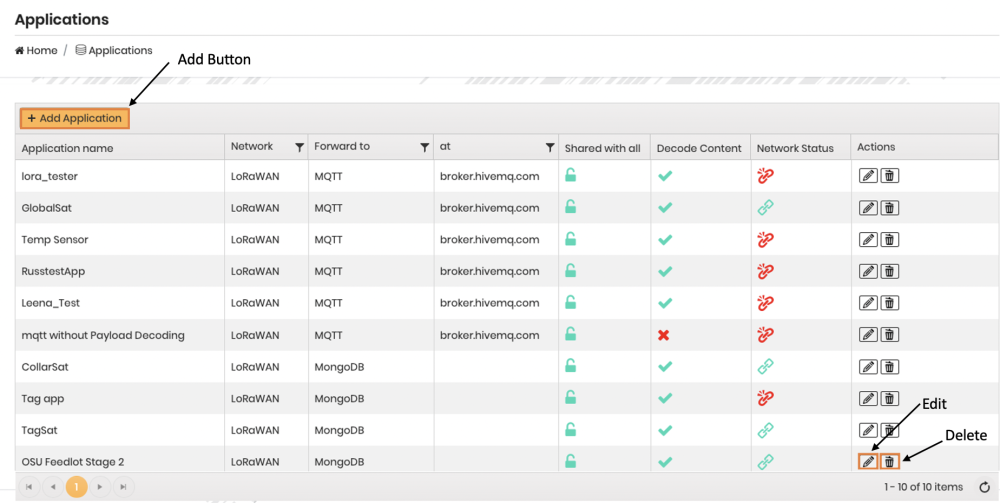
To Edit an Application
- Click the Pen icon at the right of the respective row. All fields can be changed. For details on the fields, see How to add an Application above.
- Click Save to apply your settings.
To Delete an Application
Click the Bin icon at the right of the respective row and then to the confirmation message “Are you sure to delete the Application?” click Yes.
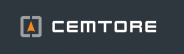


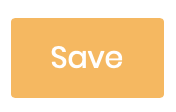

Post your comment on this topic.