There are multiple ways to connect to your email. In this example, we will demonstrate connecting to a Gmail email account using the email client Evolution.
Step 1. Click on the Activities menu.
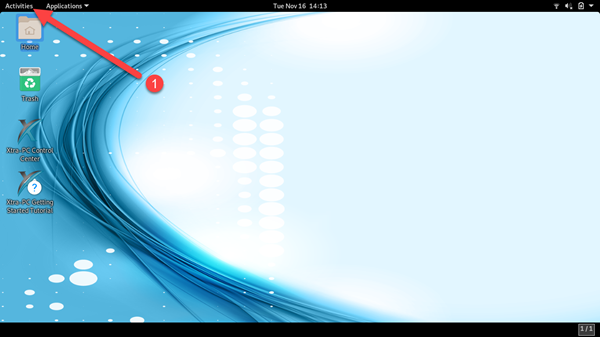
Step 2. Click on the Evolution icon.
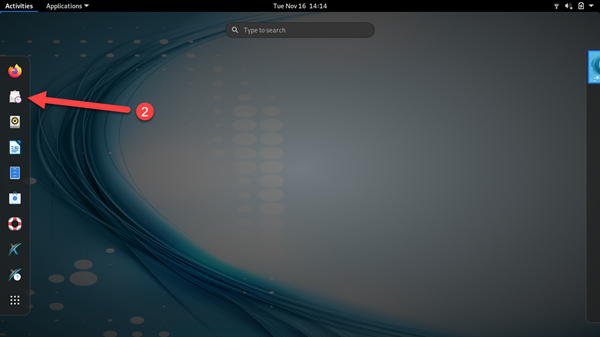
Step 3. When first running Evolution, a welcome wizard appears. Click “Next”.
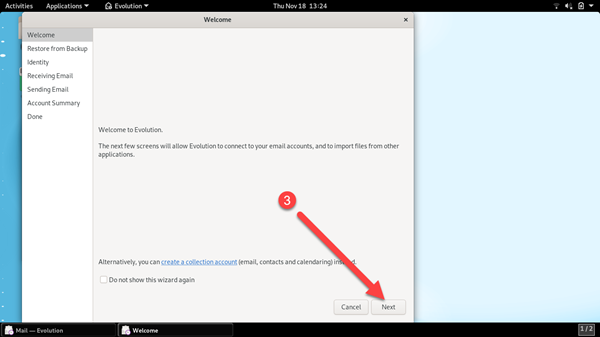
Step 4. Click “Next”.
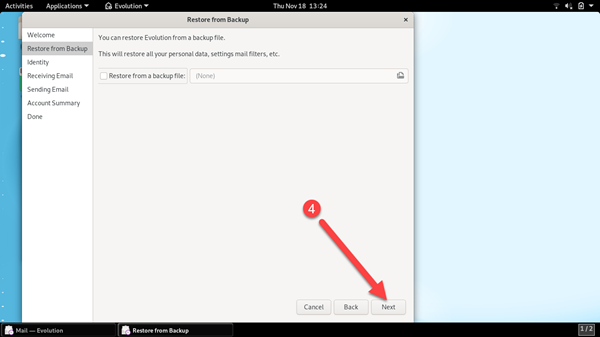
Step 5. Enter your name and your email address. Then, click “Next”.
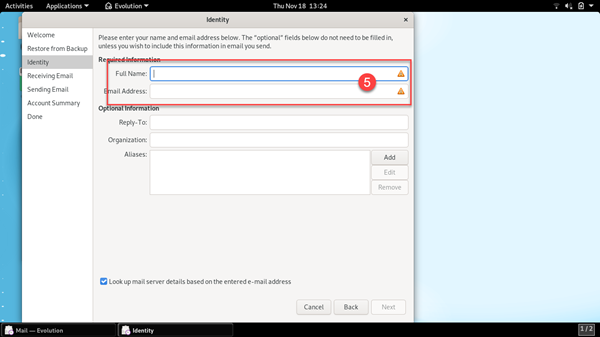
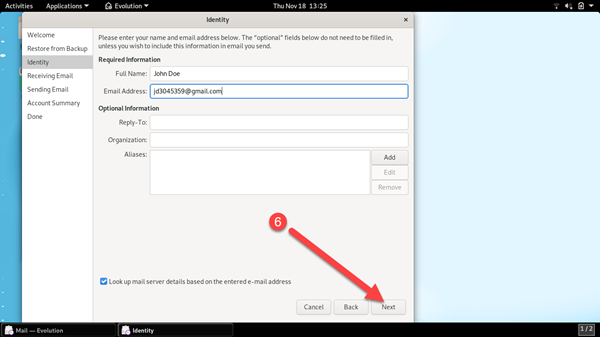
Step 6. Evolution will attempt to discover the server settings of your email address. Once it detects the settings, they will be displayed. Click “Next”.
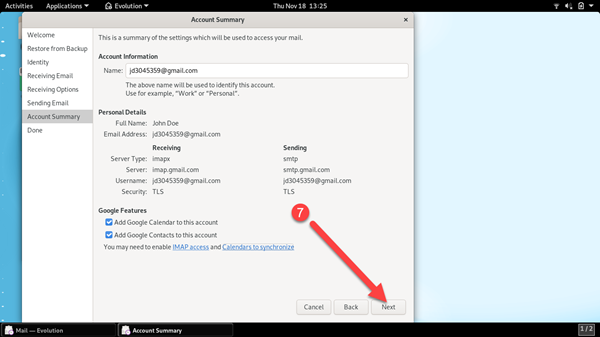
Step 7. Click “Apply”.
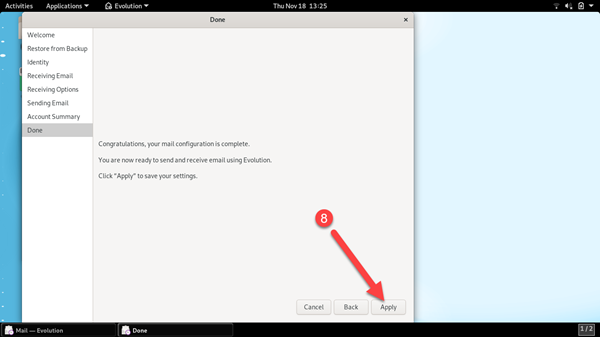
Step 8. In this example, since we are connecting to a Gmail account, you will be prompted to enter your email address. Enter your email and then click “Next”.
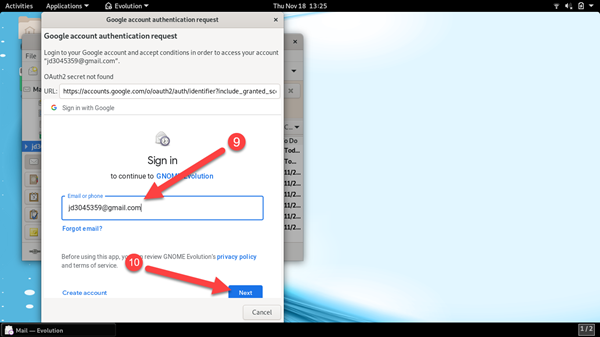
Step 9. When prompted, enter your email password and then click “Next”.
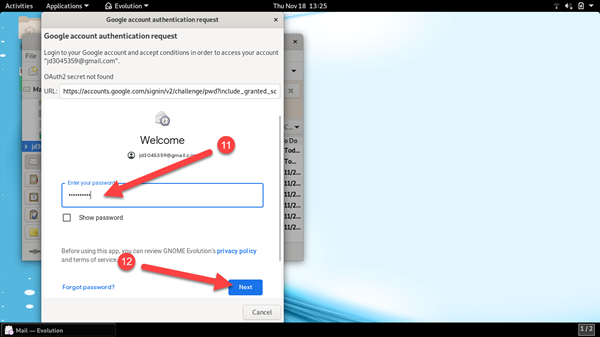
Step 10. Google will ask if you want the Evolution email client to be able to access your email, etc. Scroll through the message from Google, and if you agree, click “Allow”.
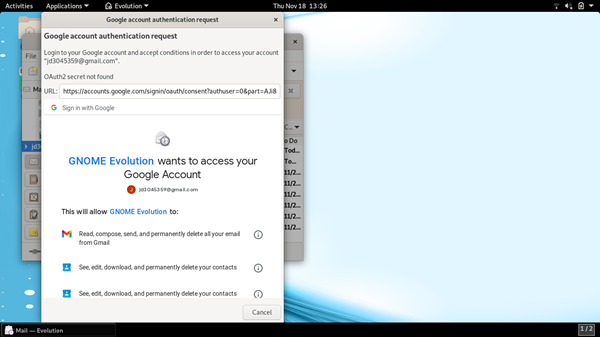
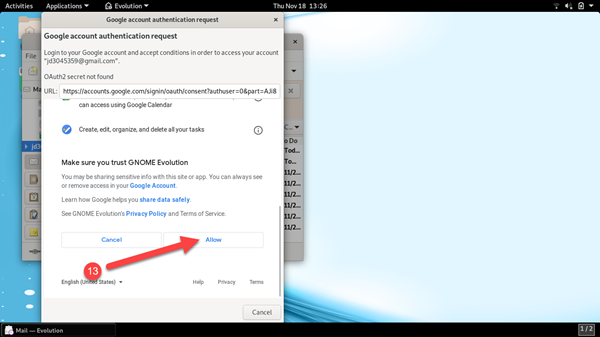
Step 11. If you are prompted to enter a password for a new keyring, enter a password. This keyring and password is used to encrypt and store your email credentials locally so you do not have to always enter a password every time you send or receive an email.
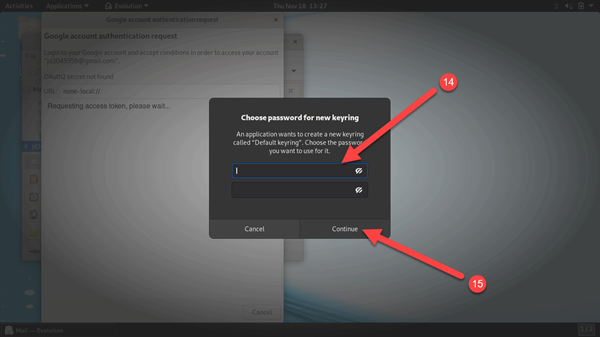
Step 12. That’s it! You should now see the main window of the Evolution email client. You can view your email account and folders (in this case, a Gmail account) in the left-hand column.
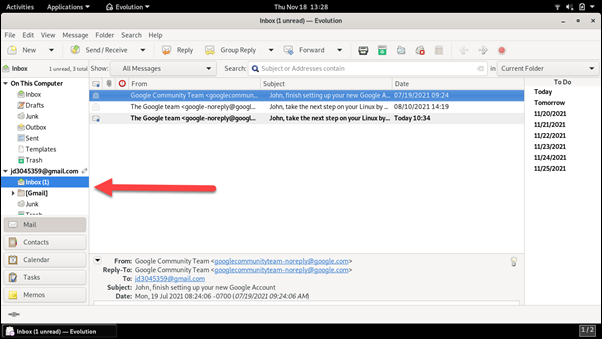
Step 13. If you prefer to have your newest emails at the top and not the bottom, click on the “Date” column header and it will show your most recent emails first.
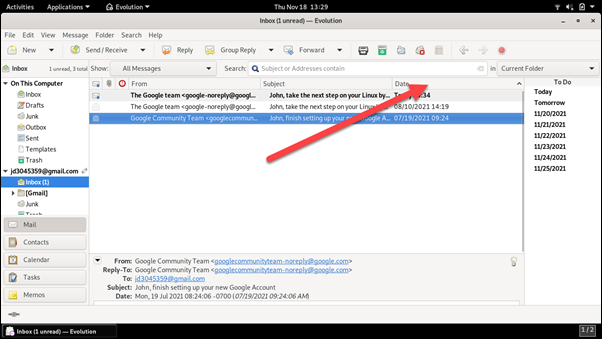




Post your comment on this topic.