Step 1. Click on the “Activities” menu.
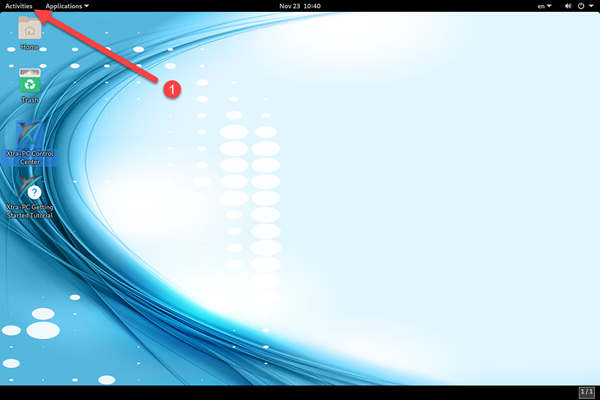
Step 2. Click on the LibreOffice Writer application icon.
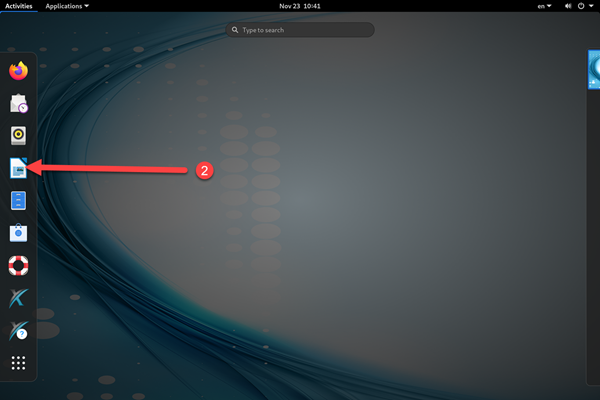
Step 3. Open the BitLocker Recovery key file and copy the BitLocker Recovery Key you saved to the Xtra-PC drive from Windows.
- Click on “File”, then “Open…”.
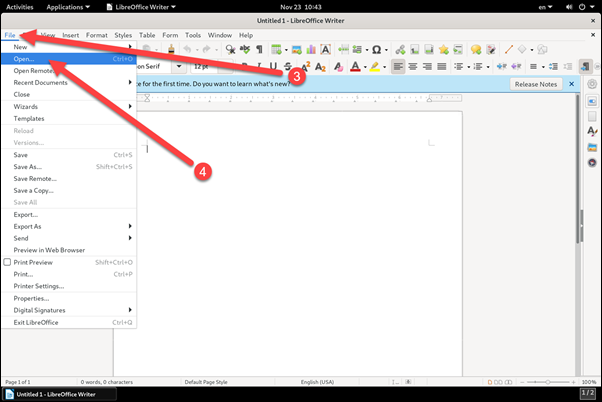
- Click on “Other Locations”.
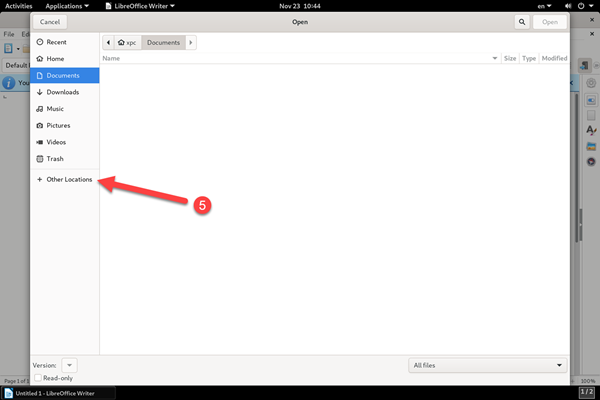
- Click on “Computer”.
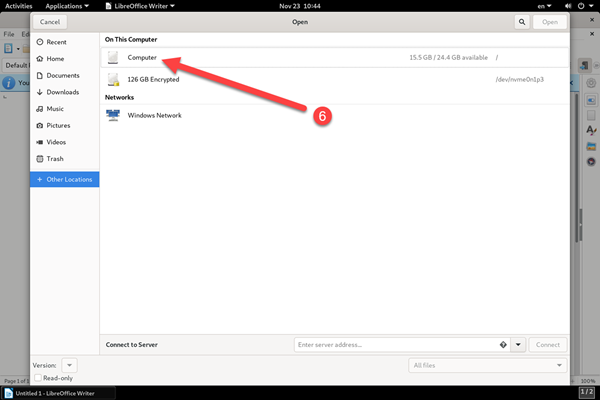
- Double-click on “data”.
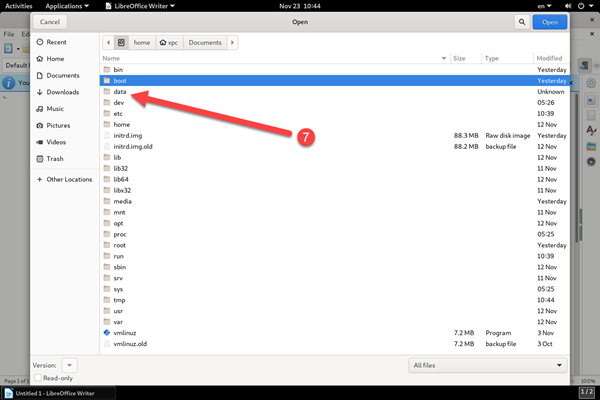
- Select the BitLocker Recovery Key file and then click on “Open”.
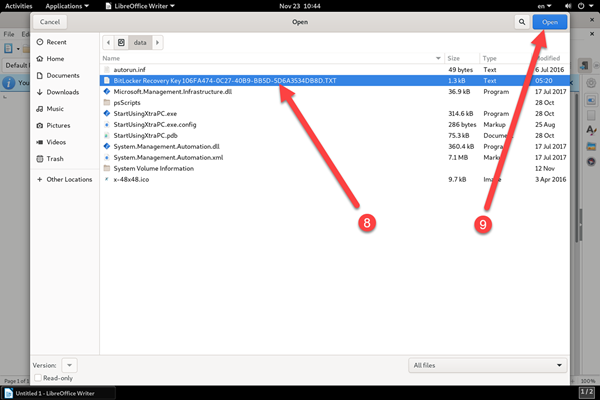
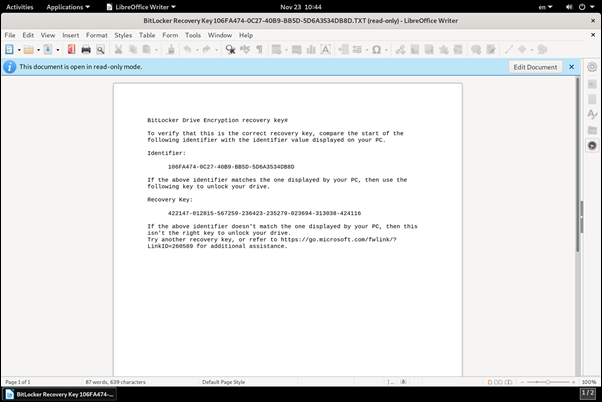
- Select the Recovery Key, then “Edit”, then “Copy”.
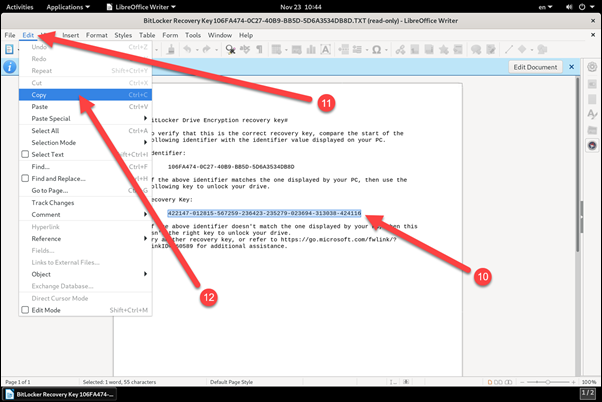
Step 4. Click on the “Activities” menu again.
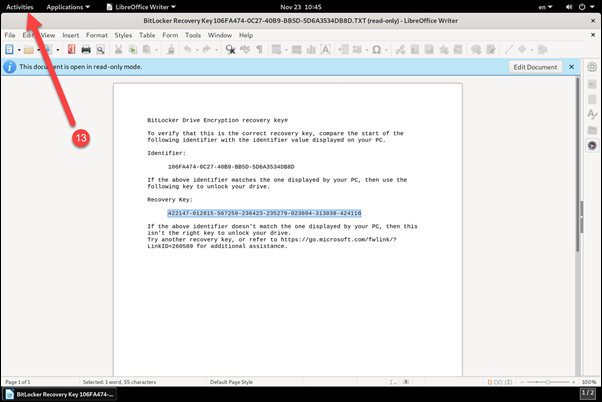
Step 5. Click on the “Files” Application icon.
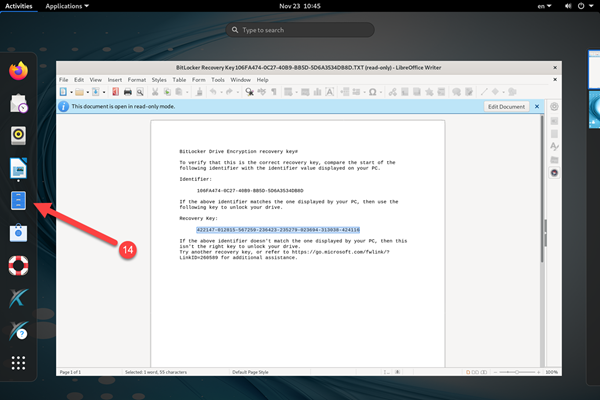
Step 6. Click on “Other Locations”.
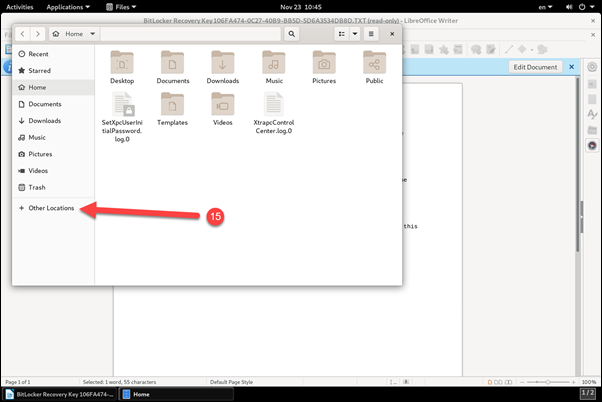
Under the section called “On This Computer”, you will see all your hard drives. The first listed called “Computer” is the Xtra-PC drive. Any other drives listed below this are your computer’s hard drive(s).
In this example, there is a drive called “126 GB Encrypted”. This is the Windows operating system hard drive on this computer and the one we want to access our photos on.
Also, note that the icon for “126 GB Encrypted” has a padlock symbol on it and says “Encrypted”. This indicates the drive is encrypted and you will need the BitLocker password key access to it.
Step 7. Continuing this example, click on “126 GB Encrypted”.
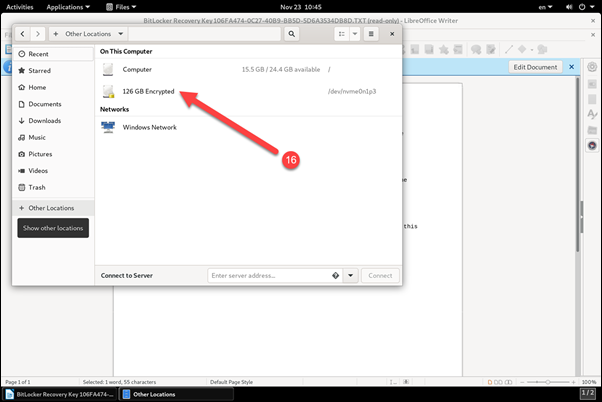
Step 8. You will be prompted to enter the passphrase for the drive in order to access it. This is where you need to enter the BitLocker Recovery Key. Since we just opened and copied the key, we can simply click in the passphrase field and paste the key by pressing the Ctrl Key + v. Then, click “Unlock”.
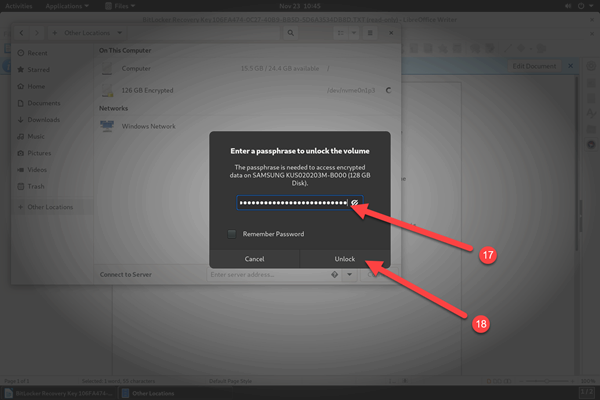
Step 9. Enter your user password and then click “Authenticate”.
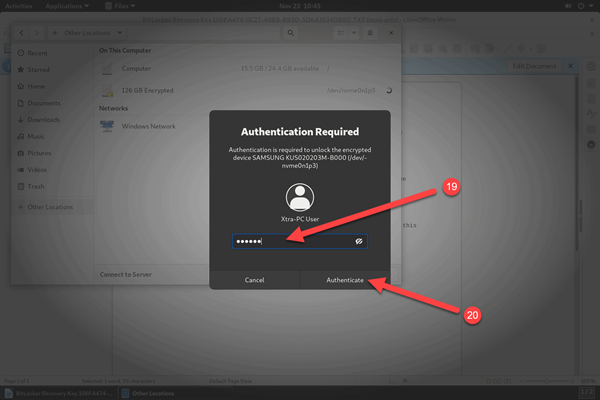
Step 10. You will now see the files and folders on your local hard drive that contains your files. Click on the “Users” folder.
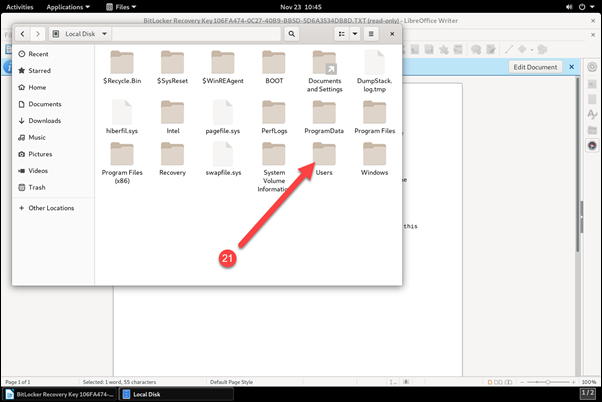
Step 11. Click on the folder called “Intern”. “Intern” is the Windows username on this computer. Instead of “Intern”, you will see your Windows username.
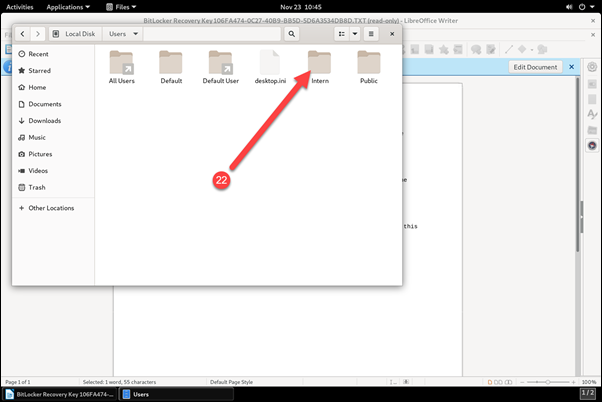
Step 12. Click on “Pictures”. You should now see your photos that are on your local computer.
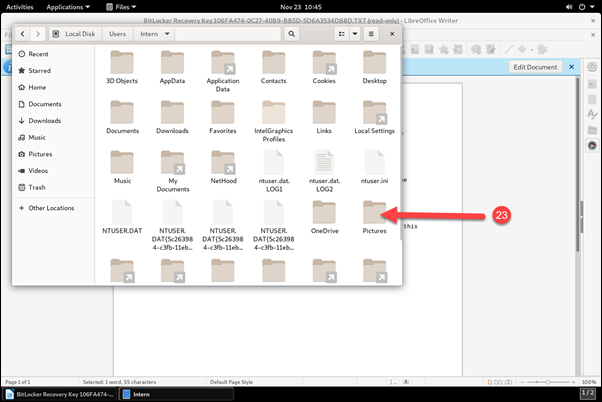
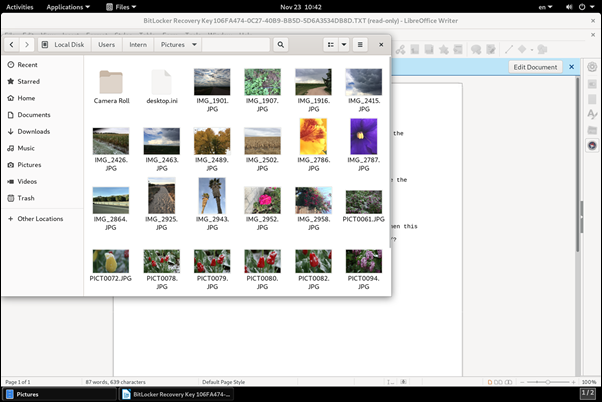




Post your comment on this topic.