Les utilisateurs peuvent initier un engagement de collaboration sur les pages d’un item. Si un utilisateur souhaite signaler un incident, poser une question ou proposer une amélioration, cela peut se faire directement sur la page de l’item. Ces actions peuvent être effectuées pour les deux items spécifiques (par exemple, tâche, document, KPI) ainsi que l’item global (par exemple processus, ensemble de documents, objectif).
Pour plus de détails sur la façon d’initier une activité de collaboration, veuillez consulter les étapes ci-dessous:
1. Accédez à la page Détails d’un item. Pour cet exemple, nous sélectionnerons la tâche “Obtenir des informations client”.
2. Sélectionnez l’icône 
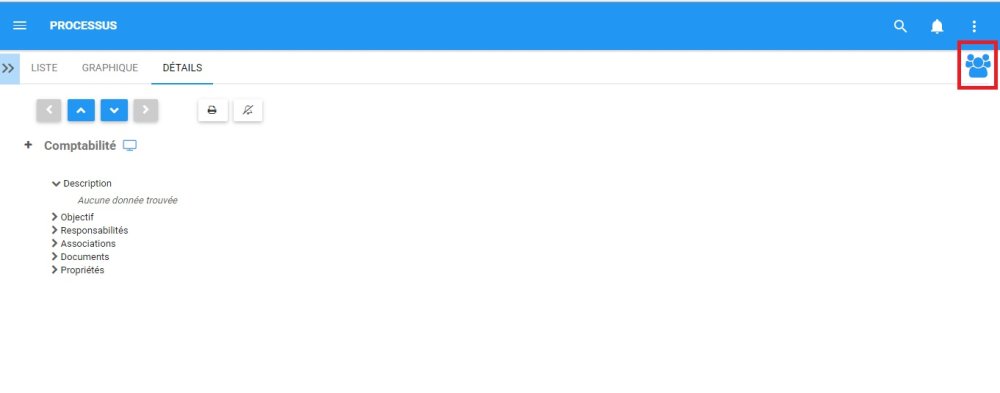
3. En cliquant sur l’icône, vous générerez une fenêtre pop-up.
4. Sélectionnez l’icône 
5. Cela générera une fenêtre où vous serez invité à remplir une variété de domaines relatifs à l’engagement de collaboration
6. Une fois que vous avez rempli le champ désiré, sélectionnez l’icône 
Sélectionner le Type de sujet:
a. Sélectionnez la barre de texte Type de sujet
b. Cela générera un menu déroulant avec les options suivantes
c. Sélectionnez l’engagement de collaboration souhaité
Entrer le Sujet:
a. Accédez à la barre de texte du sujet
b. Avec votre clavier entrez le sujet désiré
Sélectionner la Priorité:
a. Accédez à la barre de texte Priorité
b. Cela générera un menu déroulant avec les options suivantes
c. Sélectionnez la priorité souhaitée
Sélectionner l’Impact:
a. Accédez à la barre de texte Impact
b. Cela générera un menu déroulant avec les options suivantes
c. Sélectionnez la priorité souhaitée
Sélectionner la Valeur:
a. Accédez à la barre de texte Valeur
b. Cela générera un menu déroulant avec les options suivantes
c. Sélectionnez la priorité désirée
Sélectionner la Date d’échéance:
a. Accédez à la barre de texte Date d’échéance
b. Cela générera un menu déroulant avec un calendrier
c. Sélectionnez la date d’échéance souhaitée
Ajouter un Fichier:
a. Naviguez vers la section
b. Sélectionnez l’icône
c. Sélectionnez le fichier que vous souhaitez ajouter à l’engagement de collaboration
Ajouter une Description:
a. Accédez à la barre de texte Description
b. Avec votre clavier entrez la description souhaitée
Besoin d'aide supplémentaire avec ce sujet?
Visit the Support Portal



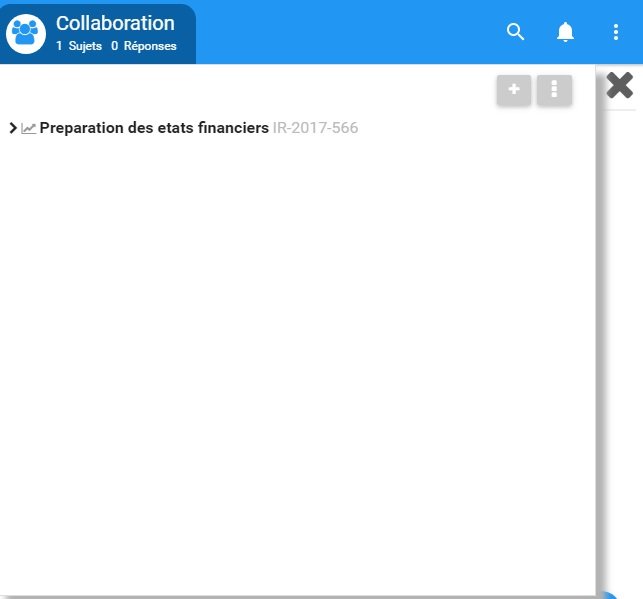
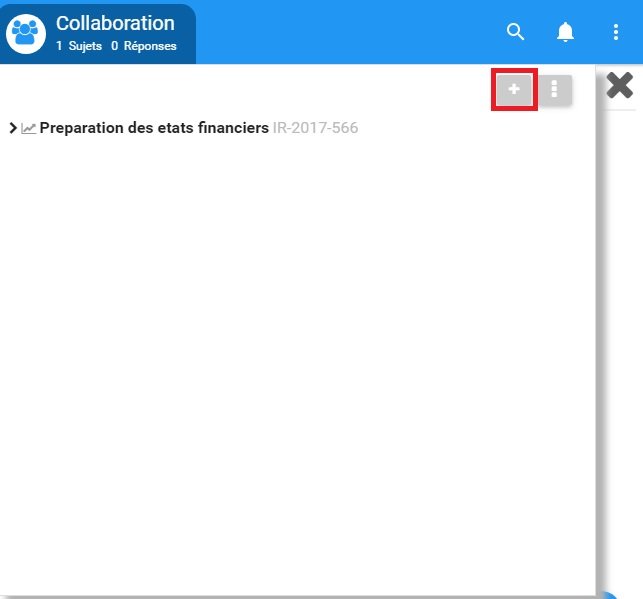
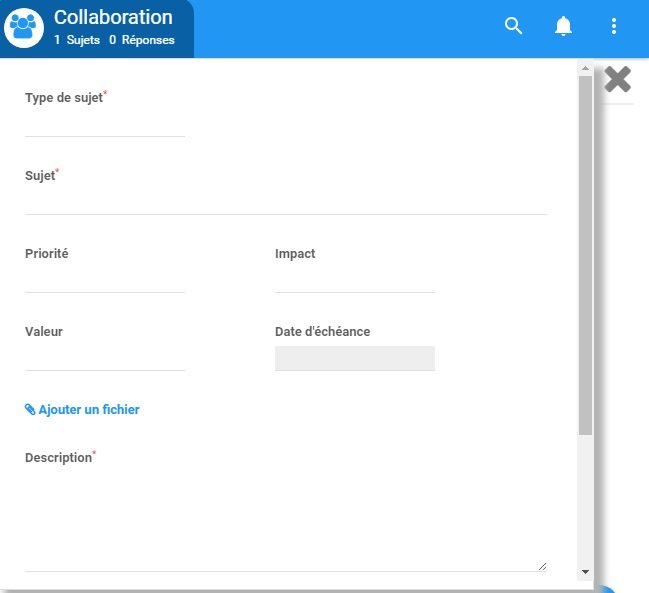
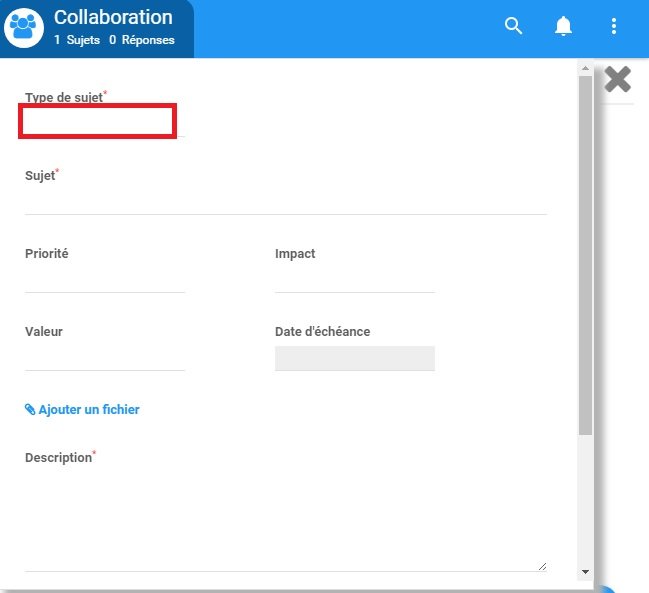
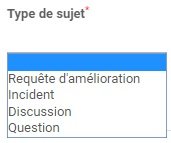
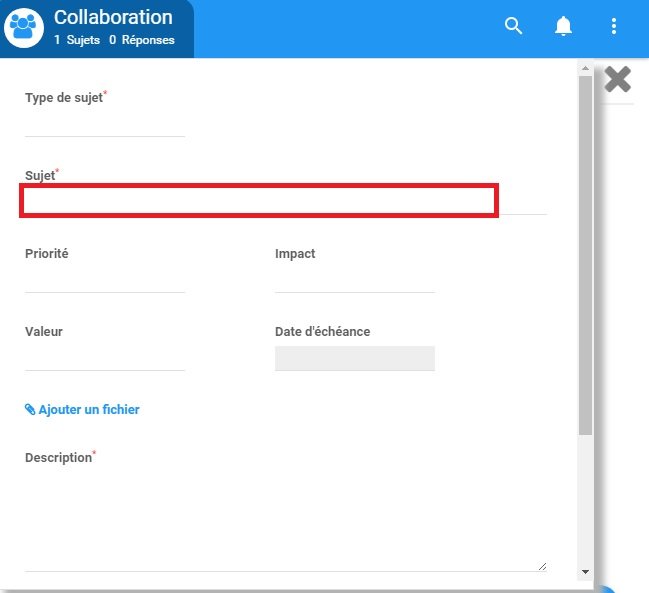
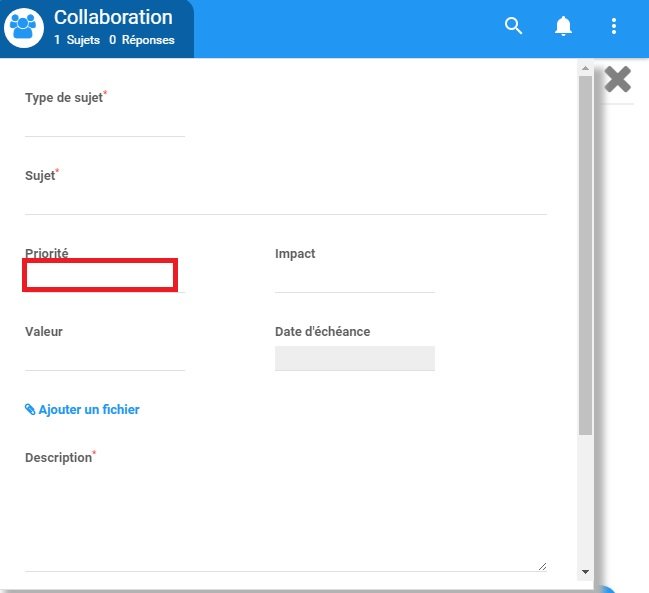
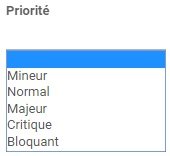
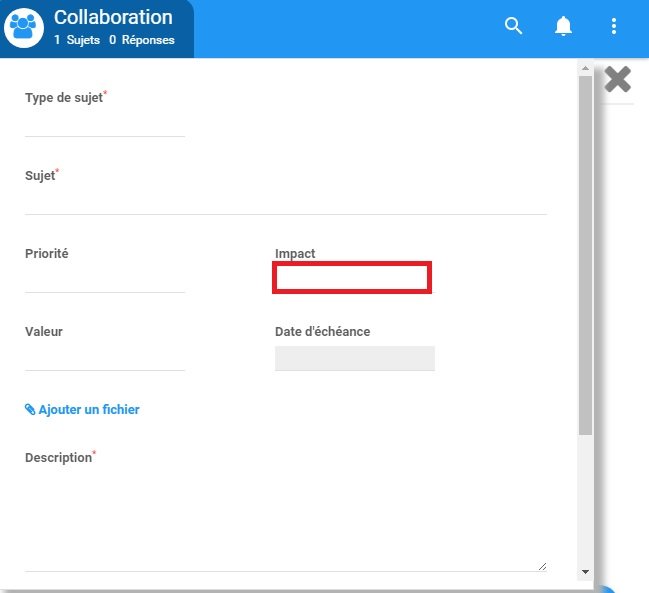
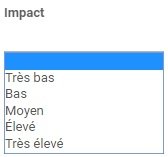
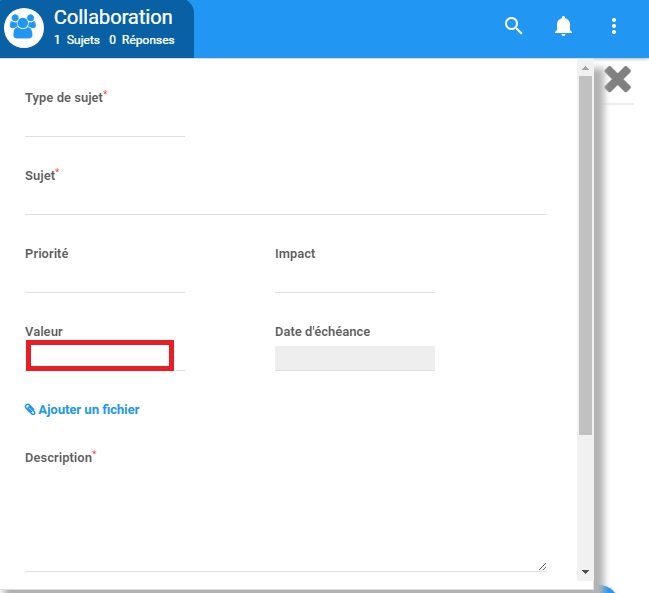
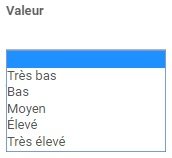
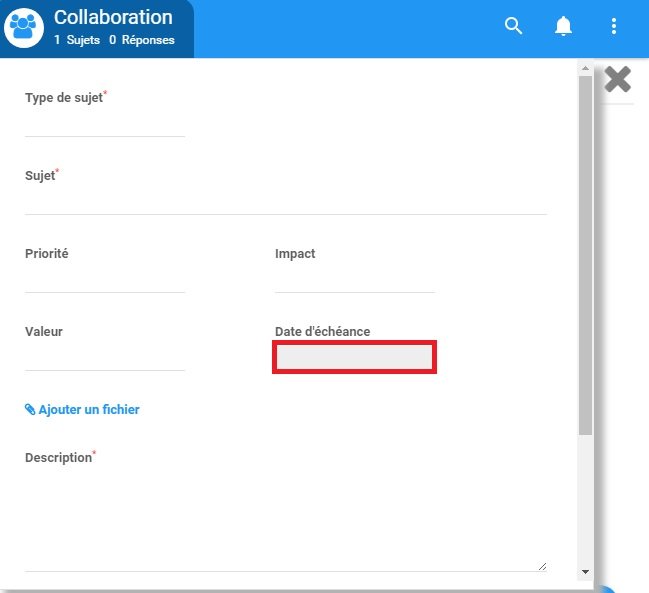
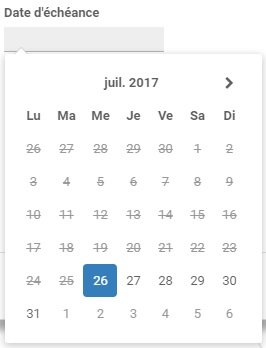

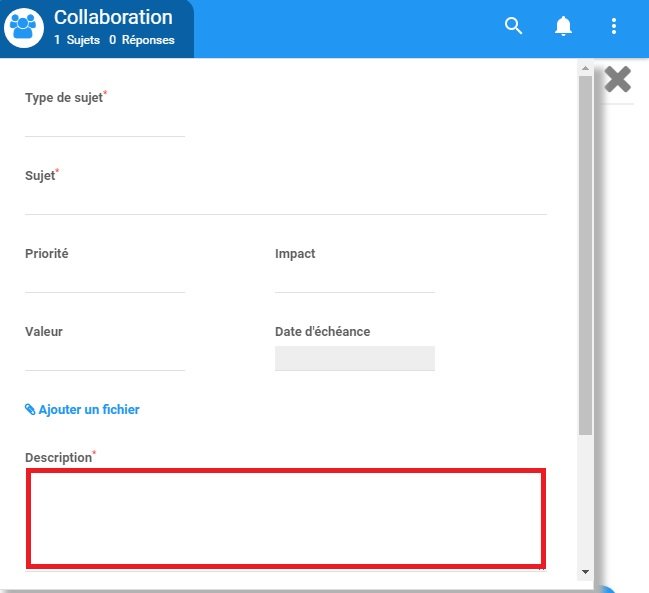
 sont des champs obligatoires. Ces champs doivent être complétés pour créer avec succès un engagement de collaboration
sont des champs obligatoires. Ces champs doivent être complétés pour créer avec succès un engagement de collaboration