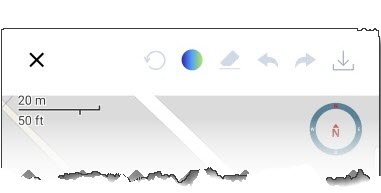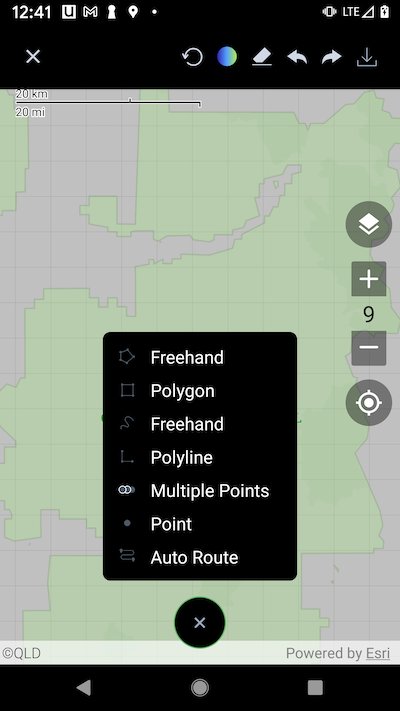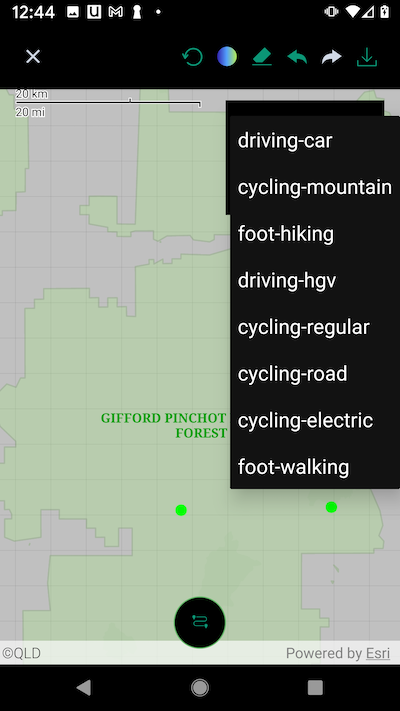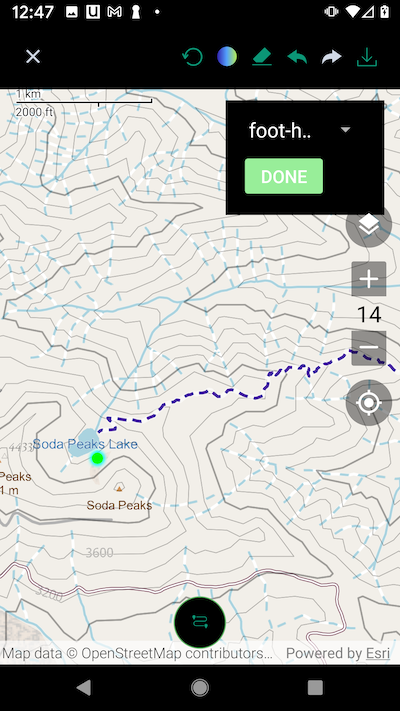Tap Draw 





The small button at the bottom of the screen gives you an option of what to draw:
Auto Route
Auto Route is a popular feature that may create lines for you automatically.
- After choosing this item, select two or more points on the screen.
- Choose a profile, ie hiking-foot, and push the done button.
- It will trace a path using OpenstreetMap road and/or trail data.
- Be sure and Tap
to save the path to your Trip.
Freehand Polygon (ie boundary, shape)
- Tap the screen where you would like the polygon to start.
- Drag your finger to create the boundaries for your polygon.
- Tap the screen again to finish the polygon.
- Tap
to save the polygon to your Trip.
Polygon (ie boundary, shape)
- Tap the screen where you want to place the first vertex for your polygon.
- Continue tapping the screen where you want each additional vertices to be placed.
- Tap
to save the polygon to your Trip.
To delete a vertex on the polygon, tap the vertex and then tap Remove Vertex.
Freehand Polyline (ie Path)
- Tap the screen where you would like the line to start.
- Drag your finger to draw the line.
- Tap the screen again to finish the line.
- Tap
to save the polygon to your Trip.
Polyline (ie path)
- Tap the screen where you want to place the first vertex for your polyline.
- Continue tapping the screen where you want each additional vertices to be placed.
- Tap
to save the polygon to your Trip.
To delete a vertex on the polyline, tap the vertex and then tap Remove Vertex.
Multiple Points
- Tap the screen where you want to place points.
- Tap
to save the polygon to your Trip.
Point
- Tap the screen to place a single point. Tap it again to move the point.
- Tap
to save the polygon to your Trip.
Need more help with this?
Helpdesk for BackCountry Navigator XE