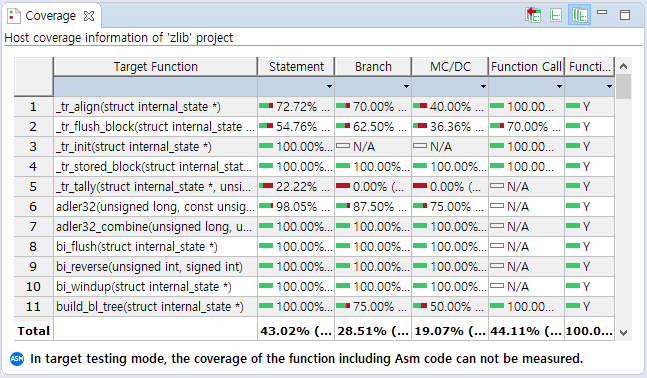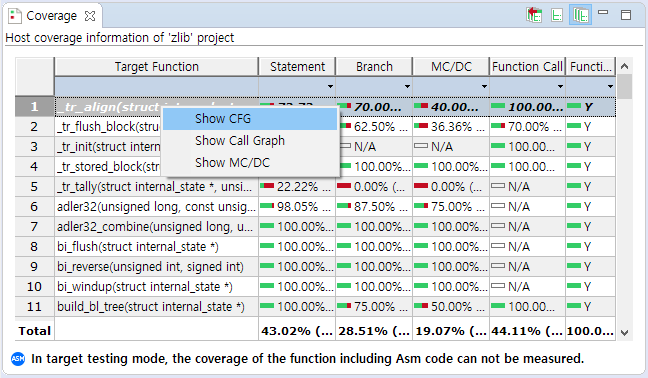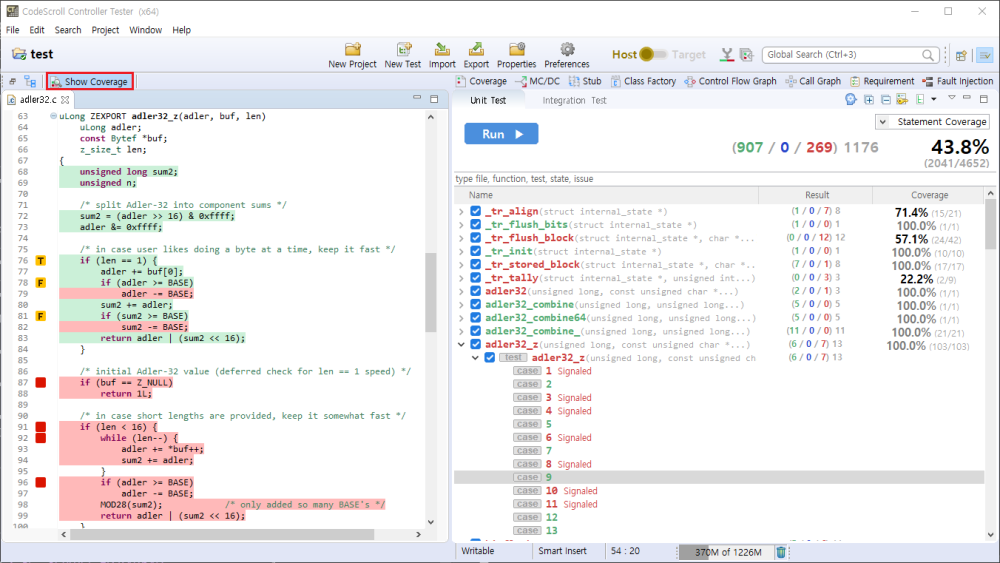It shows the coverage of the function to be tested after test has been run as a percentage.
Coverage type provided in CT
| Coverage | Description |
|---|---|
| Statement | Percentage of source code statement executed by the test. |
| Branch | Percentage of branch executed by the test. 100% branch coverage includes 100% decision coverage and 100% statement coverage. |
| MC/DC | Coverage considering the condition coverage and the decision coverage complexly(described in MC/DC view). |
| Function call | Percentage of the function called by the test among all the functions. |
| Function | Percentage of functions that have been called at least once in all functions. |
Label icon in the Coverage View
| Icon | Description |
|---|---|
| Function changed. | |
| Function containing Asm code. |
Toolbar menu in the Coverage View
| Toolbar icon | Description |
|---|---|
| Shows coverage for each test. | |
| Shows full coverage. | |
| Shows full coverage(including the external coverage). |
Show Coverage
You can check the coverage of the tests in the Coverage View or in the Source Code Editor.
Show coverage in the Coverage View
The Coverage View shows the coverage information of the test or test case selected in the Unit Test View and Integration Test View. If you click [Show full coverage], the coverage information for all tests can be checked by merging them. And if you click [Show full coverage (Include External Coverage)], it shows also the coverage imported externally by merging them.
The coverage for the items selected in the tree is displayed at the bottom of the Coverage View.
In the Coverage View, the coverage for each function is displayed for the items selected in the Unit or Integration Test View.
In the Coverage View table, you can the control flow graph, the function call graph and MC/DC for each function via the context menu.
Show coverage in the Source Code Editor
If you enable [ Show Coverage] icon in the main toolbar and click the wanted fucntion/test/test case in the Unit/Integration Test View, it shows which part of the source code is covered by using the color information. The green color indicates that the code is covered, the red color indicates that the code is not covered, and yellow color indicates that the portion of the code is covered only.
In the vertical column on the left of the Source Code Editor, the marker indicate whether the branch statement is true or false.
| Marker | Description |
|---|---|
| The branch is only covered as true. | |
| The branch is only covered as false. | |
| The branches are all covered. | |
| The branch is not covered. | |
| A line with multiple branches partially covered. |
Need more help with this?
Don’t hesitate to contact us here.